Repetier - Como fatiar uma peça
"Fatiando" uma peça
Para quem está entrando nesse mundo de produção de objetos reais a partir de arquivos de computador, o processo de “imprimir” algo ainda é nebuloso. Muitas vezes temos a impressão de que a impressora, ou faz tudo sozinha, ou precisa de varios softwares e cursos para imprimir. Na realidade não é nem tão simples e nem tão complicado.
Neste artigo, mostraremos como é esse processo básico de impressão 3D a partir de modelos prontos baixados da internet, ou seja, sem a necessidade de modelar.
Os passos gerais para imprimir consistem basicamente em:
1. Baixar um arquivo.
2. Configurar a impressão da peça (fatiamento).
3. Exportar e salvar no cartão.
Baixando e configurando
1. O site Thingiverse é um ótimo lugar para procurar coisas para imprimir.
Vamos escolher um modelo simples para começar:
Neste site, nem todos modelos são realmente possíveis de serem impressos, a dica é verificar se há fotos de outras pessoas que imprimiram a mesma peça.
2. Faça o download clicando no botão azul “ DOWNLOAD ALL FILES”,
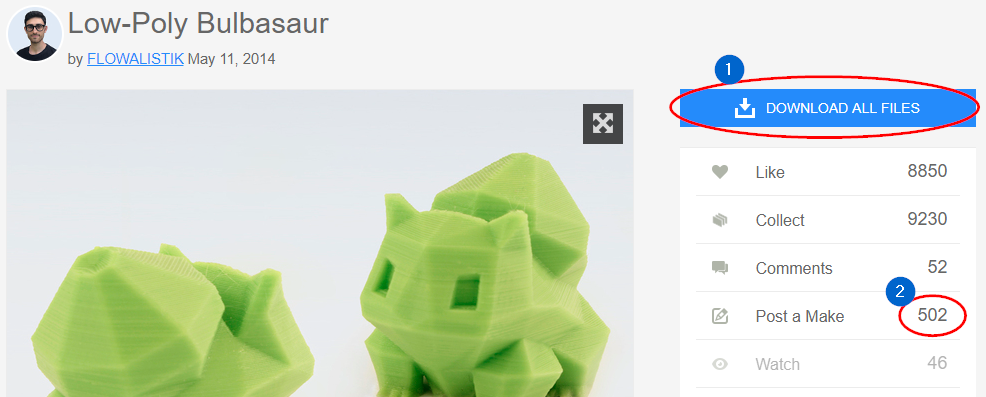
Observe o número de pessoas que já imprimiram e postaram a foto, neste caso são 502 impressões.
3. Descompacte este arquivo zip, e na subpasta “files” encontrará um arquivo chamado “ bulbasaur_starter_1gen_flowalistik.stl” é com esse arquivo que vamos trabalhar.
 Sempre vamos trabalhar com os arquivos STL, OBJ ou AMF, os outros arquivos muitas vezes são os originais que a pessoa modelou, ou documentação.
Sempre vamos trabalhar com os arquivos STL, OBJ ou AMF, os outros arquivos muitas vezes são os originais que a pessoa modelou, ou documentação.
4. Abra o arquivo STL (OBJ ou AMF) no Repetier Host (já instalado no passo anterior).
Para isso você pode usar umas das opções abaixo:a) Clicar 2x no objeto dentro do seu sistema operacional e informar para abrir com o Repetier Host;
b) Clicar e arrastar o objeto para a tela do Repetier Host;
c) No Repetier Host, clicar em Object Placement (Colocação de Objetos), depois em "+" Add object (Adicionar objetos), conforme abaixo:
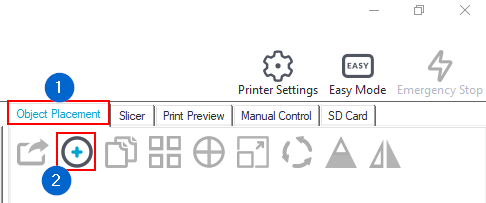 5. A peça será centralizada automaticamente na mesa:
5. A peça será centralizada automaticamente na mesa:

6. Agora vamos configurar a qualidade e como queremos a peça impressa:
Os passos são:
(1) Selecione o fatiador Slic3r
(2) Defina a qualidade;
(3) Defina o material que está usando;
(4) Clique em Fatiar / Slice
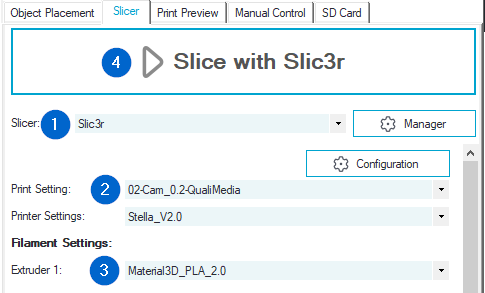
7. Assim que concluído, será exibido uma pré-visualização das camadas:
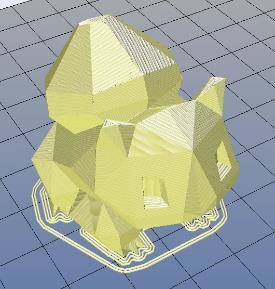
8. Visualize cada camada, para ter a simulação de como será o interior da peça:
Clique em "Mostrar o alcance..." e mova a barrinha de baixo para ver em tempo real a camada.
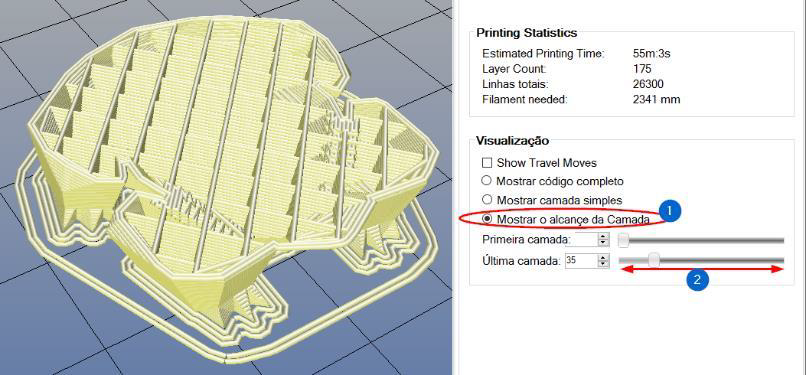
9. Uma vez estando tudo certo, vamos salvar este arquivo para impressão. Vamos salvar o gcode.
Na aba Print Preview, clique em Save to File:
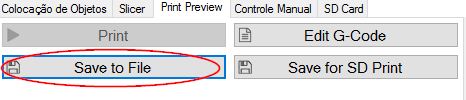
 Atenção: Evite utilizar "Save for SD Print", ele remove alguns dados importantes para diagnóstico do gcode. Se precisar de suporte técnico, não conseguiremos ajudar;
Atenção: Evite utilizar "Save for SD Print", ele remove alguns dados importantes para diagnóstico do gcode. Se precisar de suporte técnico, não conseguiremos ajudar;
10. Selecione como destino uma pasta no seu computador.
Não salve diretamente no cartão, alguns adaptadores/leitores SD corrompem o arquivo quando a escrita é direta.
11. Agora copie e cole para seu Cartão SD através do sistema operacional (Windows Explorer / Finder / Nautilus por exemplo).
Pronto!
Estas são as etapas para fatiar uma peça baixada da internet.
Caso tenha esquecido alguma etapa da impressão volte no manual principal, direto na parte de imprimir clicando aqui.Caso queira se aprofundar no fatiamento veja esta lista de artigos selecionados:
Related Articles
PrusaSlicer - Como fatiar uma peça
Objetivo Este artigo tem como objetivo ensinar o procedimento de fatiamento de peças no fatiador PrusaSlicer, após a leitura e execução das instruções propostas, o leitor terá um arquivo .gcode, que é o arquivo que impressora 3D executa para imprimir ...Stella 2 - Como instalar e configurar o Repetier (Windows)
Este não é mais o nosso fatiador padrão, entenda mais em: Por que migramos para o PrusaSlicer? Pré-requisitos Vamos fazer download de três componentes essenciais para o fatiamento (glossário): 1. Baixe o Repetier-host no link: Windows - versão 2.0.5 ...Como atualizar ou restaurar os perfis de fatiamento?
Objetivo Este procedimento ajuda a atualizar os perfis de fatiamento. O que são perfis de fatiamento? Isto é útil para restaurar as configurações originais de fábrica ou para atualizar para uma versão mais nova. Direto ao ponto: Em resumo, o passo a ...Perfis de fatiamento - Notas de versão (release notes) e download
Artigos relacionados: ► O que são perfis de fatiamento? ► Como atualizar ou restaurar os perfis de fatiamento? Versão: 2021-10-25 (Baixar) ► Impressoras: Stellas 1.6 / 1.7, 2.0 e 3.0 Lite e PRO ► Fatiador: PrusaSlicer 2.3 Novidades Fechamento ...PrusaSlicer - Como inserir uma pausa para troca de filamento - Impressão multicolorida
Objetivo Neste artigo, iremos fatiar uma peça e adicionar uma pausa para troca de filamento, para podermos utilizar mais de uma cor na mesma impressão, utilizando o PrusaSlicer. Instruções Vídeo do procedimento 1. Fatie a peça normalmente, com os ...