Knowledge base 89: Using MorphoManager BioBridge with Paxton
Introduction
BioBridge is an enrollment and synchronization middleware that overlays enrollment and demographic synchronization between MorphoManager and third-party data sources. The infrastructure is extensible and supports interfacing to multiple third-party systems (one at a time) by the implementation of an interface. BioBridge is not dependent on the underlying technology platform required for integration.

BioBridge supports the following version/s of Paxton Net2 WebAPI:
6.02.8928.4090
6.04
6.04
Installation

Idemia readers require both a LAN connection and a Wiegand connection. The LAN connection sends the biometric data to the readers and the wiegand connection sends the users number to the Paxton Net2 to confirm if access is allowed or denied. Wiring the LED control between the Paxton Net2 and the Idemia reader are highly recommended to improve the end users experience.
Setting up BioBridge
1. Ensure that the MorphoManager Server & Client software are installed onto a PC/Server which is on the same network as the Net2 Server or alternatively install Morpho Manager Server directly onto the Net2 Server where possible.
2. Browse to www.morphomanager.com and download the latest version of MorphoManager -

3. Install the Morpho Server, Morpho Client and the Paxton License installer on the same machine as the Paxton Net2 server.
4. Once these steps are taken please restart the PC/Server.
4. Once these steps are taken please restart the PC/Server.
5. Once the PC has restarted, log back in and run MorphoManager Server Manager from Windows Start Button > All Programs/All Apps> MorphoManager
6. Ensure the server has started, if not click ‘Start Service’ - If the service will not start contact support@controlsoft.com


7. Now open the ‘MorphoManager Client’ application, generate a license activation file and register it using the online registration tool you will relieve an activation file via email which needs applying again in the MorphoManager client. Once this is done move on to the next step.
8. Log in with the default username and password (administrator/password) and select [Administration] followed by [Biometric Device] from the left-hand menu.
9. You will be presented with a wizard, you can close this for now as our setup will guide you through the next steps.
10. Click [Add] from the Biometric Device menu at the top and give the device a name.
10. Click [Add] from the Biometric Device menu at the top and give the device a name.
11. (Optional) Fill out Descriptions, Location, Asset ID and Export Value.
12. Ensure Time Zone is set for the correct country.
12. Ensure Time Zone is set for the correct country.
13. Select correct Hardware Family for the reader being installed.
14. For Hostname\IP Address - Type IP address of the reader or the Host name.
15. Leave the port number as 11010
16. For Biometric Device Profile select Default.
16. For Biometric Device Profile select Default.
17. Skip time & attendance and Onsite Offsite.
18. Now click Finish.
19. Next click Biometric Device Configuration from the left-hand menu.


20. Click [Edit] from the Biometric Device Configuration Menu at the top then click [Next].
21. Under General settings use a Wiegand profile to match the Net2 system (usually 26-bit or 26-bit PACS if you are using cards).
22. Click [Next] until you see Multi-Factor Mode settings choose a setting that is compatible with your Morpho reader. If the Morpho reader has a card reader installed, select the card technology here, if not use Biometric Only and click [Next].
23. Access Control Mode Settings use Integrated By Wiegand / Panel Feedback.
23. Access Control Mode Settings use Integrated By Wiegand / Panel Feedback.
24. Panel Feedback Mode select LED Feedback (2 Wire) then click [Finish].
25. Now go to User Configuration and set the Access Mode to ‘Per User’.


26. Next set the Wiegand Profile to Standard 26 bit (or the format which matches Net2) and click [Finish]
27. Ensure you have at least 1 department set up in the Net2 software
28. In Net2 set up your doors and readers using a 26-bit wiegand format in this example.
29. Now back in MorphoManager Client, select User Distribution Group from the Administration menu.
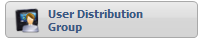
30. Click [Add] from the top menu, type a name to match a Department in the Net2 software and click [Next].
31. Select the biometric device to which this group requires access and click [Next].
32. Tick which Morpho Client PC’s are allowed to enrol users into this group then click [Finish].
32. Tick which Morpho Client PC’s are allowed to enrol users into this group then click [Finish].
33. Login to Net2 Configuration Utility and click on Security.
34. Unselect Disable LocalAPI, apply and let Net2 reboot.
35. Next, go to System Configuration from the bottom of the left-hand menu.

36. Select BioBridge from the top tabs.
37. For the System setting choose Paxton Net2v6 WebAPI and click Configure connection.
37. For the System setting choose Paxton Net2v6 WebAPI and click Configure connection.

38. Type the Net2 Server IP address (If Net2 server is installed on the Morpho Server use localhost).
39. Keep the port number as 8080 unless this has been changed in Net2.
39. Keep the port number as 8080 unless this has been changed in Net2.
40. Type the username and password for a user with Engineer/Supervisor access rights, then click [OK].
41. For Wiegand Profile / Token Type select Fingerprint Verification Number
42. For Departments Mode select Manual.
43. Change Delay Between Each User Synchronization to 100
44. If you have more than one User Configuration you can force the enrolment of a chosen Configuration here, otherwise, leave it unticked.
45. Now you can map your Net2 Departments to the User Distribution Groups.
47. Once this is done, click [Save].
Embedded enrollment button setup
In order to launch the enrollment process from within Paxton Net 2 the following steps will need to be completed after completing the “Setting up Biobridge” section of this guide.
1. To add and configure the “Add User and Enroll Biometics” button so that it appears when creating a new user in Paxton Net 2, do the following:
• Go to the MorphoManager Client directory (default install of the MorphoManager Client will be C:\Program Files (x86)\Morpho\MorphoManager\Client).
• From the MorphoManager Client directory run the “ID1.MM.PaxtonNet2EnrollmentButton.exe”
2. This will launch to the PC’s System Tray. When this application is running, the “Add User and Enroll Biometrics” button will be available to use in Paxton Net2.
3. Options for the Enrollment Application
• Once the application is running in the System Tray, right-click it and choose Options.
• From the Options menu select whether the application should start automatically each time the user logs into the PC. NOTE: This setting is per user login.
• From the Options menu the Paxton Net2 Connection Settings will also need to be configured and tested. These should be the same connection settings as used in configuring BioBridge earlier in this guide.
4. Now you can add/edit a user in Net2 to have a Fingerprint Verification Number starting from 1 and add them to the Department mapped to BioBridge.

5. There will now be a button in the bottom right to launch the MorphoManager BioBridge Enrollment Client -

Enrolling a user into MorphoManager via Paxton Net2
With the enrollment application running as described above in step 44, an “Add User and Enroll Biometrics” button will now appear in the Add User window for Paxton. Make sure that all of the pertinent information that is needed to create a user is present and click Add User and Enroll Biometrics. This includes First name, Last name, Department, Access level, Token number, and Token type. Please note that the same Token type must be used as was selected in the configuration of BioBridge earlier in the manual in order to enroll the user into MorphoManager.
Where LED control is used in MM
When Green LED control is set up in MorphoManager to provide grant access on the reader, the following setting is needed for Paxton Net2 -

Paxton Proximity Reader + Biometric

It is possible to enable Paxton Prox + biometric, to do so the reader will need to be changed to Wiegand IN and the unit configured to work in Clock + Data mode.
1. Setup a new Biometric Device Profile in Express Configuration Mode.
2. For Wiegand Profile select "Standard 26 Bit", however this mode is actually not referenced when in Clock + Data mode.
3. Under Multi-Factor Mode Settings, select "Wiegand In".

4. Under "Access Control Mode Settings", select "Integated by Wiegand / Panel Feedback" and "Panel Feedback Mode" as "LED Feedback (2 Wire)

5. Proceed to "MA Sigma, MA Sigma Lite, MA Sigma Lite+, MA Sigma Extreme, MA VP MD, VisionPass, MorphoWave Custom Parameter" and add the following.
- ucc.finger_bio_auth_rule = 1 (For MA Sigma range readers, this tells the reader the Wiegand In number is to match a fingerprint)
- ucc.biometric_bio_auth_rule = 1 (For VisionPass and Wave readers. this tells the reader the Wiegand In number is to match a Fingerprint.
- ucc.per_user_rules = 0 (This will disable the per user rule check)
- wiegand.external_port_input_type = 1 (This changes the input type to Clock + Data)
- wiegand.external_port_output_type = 1 (This changes the output type to Clock + Data)
6. Once this has been created, add the biometric device profile to your reader, make sure the reader restarts after its rebuild is complete.
7. To add new users with a Paxton token ID, there needs to be a Wiegand Format that allows for 32 bit decimal numbers. Create a new Wiegand Profile in MorphoManager for 32 Bit. Select "Bit Length" as 32.

8. Add a "User" type element, with a length of 32 bit.

9. Apply this Wiegand Profile to the User Configuration being used by Paxton Net2.

Please contact support@controlsoft.com if you are experiencing any issues configuring the above.
Related Articles
Knowledge base 179: Identity Access 9 MorphoManager BioBridge Guide
The following guide explains how to configure the link between Identity Access version 9 and MorphoManager BioBridge for enrolling biometrics. For a guide on installing Identity Access click here For a guide on installing MorphoManager click here ...Knowledge base 90: Using MorphoManager BioBridge & Identity Access 8
1. First install Identity Access (IA), follow the Installation Guide available with the download or IA USB Stick. 2. Next log into Identity Access to do this run the IA User Interface – Windows Start Button > All Programs/All Apps> Controlsoft ...Knowledge base 123 - Using Biobridge with Lenel - Settings fail when building biobridge connection.
Occasionally when configuring Biobridge in MorphoManager, you can get an error message displayed when clicking save, this relates to obtaining the configuration from Lenel and has been observed when the Lenel database is stored on the same machine as ...Knowledge base 97 : MorphoManager with Sigma Multi – Mifare CSN 34 Bit (IA-MFC) or Biometrics
It is possible in MorphoManager to set up the MA Sigma Series readers in a Biometric or Mifare CSN mode. This bulletin will explain how to configure the system to where a user can present a card or their biometric under the same profile; and how to ...Knowledge base 171: MorphoManager communication ports
MorphoManager requires the following ports be allowed through a firewall where needed - TCP - 42100 - MorphoManager software communication. TCP - 11010 - Morpho biometric device communication.