CRM/ILM Integration and Configuration Overview
Configure CRM or ILM details to manage leads and appointments with ease.
Email parsers deliver lead data in the form of a guest card to the CRM or ILM of choice. Leads often appear in an unmanaged or unreviewed queue to be manually managed and updated by the on-site team.
API integrations allow for further automation of lead management and include CRM/ILM calendar integration options where available.
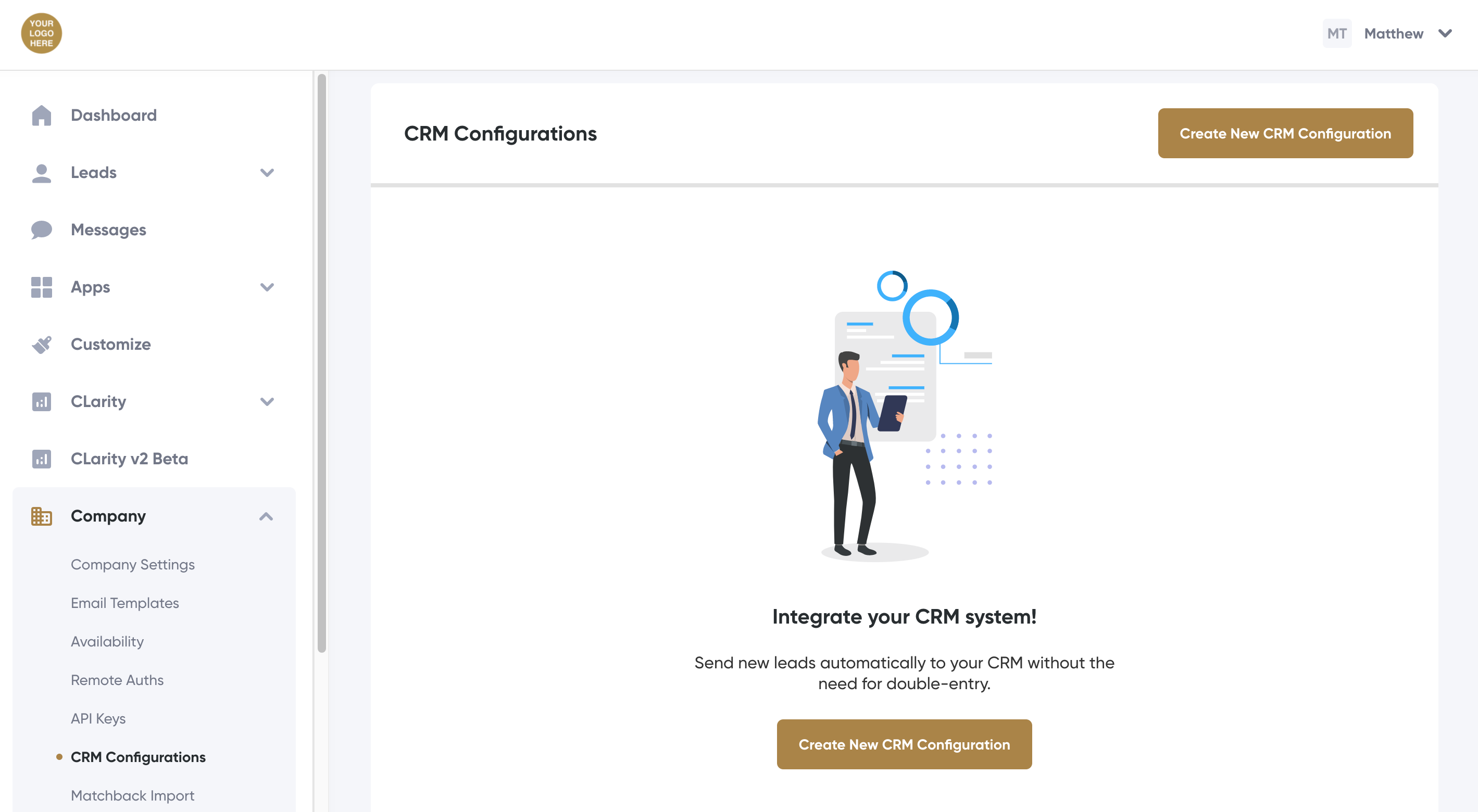
Create a New CRM/ILM CRM Configuration
- Log in to the dashboard.
- Scroll down to and click the Company tab on the side menu, then click CRM Configuration.
- The CRM Configurations page opens.
- Click the Create New CRM Configuration button.
- The CRM: Add New screen displays.
- Use the CRM Type drop-down to select the CRM type to configure. If your CRM or ILM is not listed, you may request this integration be added here.

- Click Continue.
- The following screen is dependent upon the CRM type selected.
- Complete the required fields as needed to complete the configuration. For more details on what fields are displayed and the required details, see the article associated with the selected CRM type here.
- Click the Save button when all fields have been completed.
- To enable the new CRM or ILM, click on the Company tab then Settings.
- The Company Details page opens.
- Click the Edit button.
- Scroll down to the Notification Settings section.
- Click the CRM Configuration drop-down and select the new CRM Configuration.
- Click the Save button.
- Leads will now be delivered to the new CRM/ILM.
CRM Rules by UTM Source, Medium, or Type
Choose the appropriate Lead Source Name or send leads to a specified email address based on the UTM Source, UTM Medium, or Lead Type associated with the lead.
- Log in to the dashboard.
- Scroll down to and click the Company tab on the side menu, then click CRM Configuration.
- The CRM Configurations page opens.
- Click the CRM or ILM record to be modified.
- The CRM Configuration Details page opens.
- Scroll down to the Rule Editor section.

- Choose the Rule Action type from the drop-down.
- Select the change or rule to be implemented.
- Replace Source Name with new value: Replace the default Lead Source Name associated with a lead when a specific UTM Source, UTM Medium, or Lead Type is identified. Example: Change the Lead Source Name from Website (default) to Email when UTM Medium is Email.
- Replace CRM Email: Replace the default email address to which leads are delivered when a specific UTM Source, UTM Medium, or Lead Type is identified. Example: Change the email address from the default CRM email to an employee or team who manages a specific campaign or promotion. Note: Leads will not be sent to the default CRM email address when this rule is active.
- A Conditional Statement is displayed: When [Subject] Equals [Predicate] Then [Replace Source Name with new value].
- Complete the conditional statement to match the desired result.
- Subject:
- Last Touch UTM Source: Identifies the UTM source in the Predicate at the time of conversion (submitting data or claiming an offer).
- Last Touch UTM Medium: Identifies the UTM medium in the Predicate at the time of conversion (submitting data or claiming an offer).
- First Touch UTM Source: Identifies the UTM source in the Predicate from the user's first session regardless of when the user converts.
- First Touch UTM Medium: Identifies the UTM medium in the Predicate from the user's first session regardless of when the user converts.
- Multi-Touch UTM Source: Identifies the UTM source in the Predicate at any point in the user's journey.
- Multi-Touch UTM Medium: Identifies the UTM medium in the Predicate at any point in the user's journey.
- Lead Type: Identifies a lead based on the application through which the user converts.
- Predicate: The UTM Source, UTM Medium, or Lead Type to be identified by the rule and trigger the replacement of the Lead Source Name or CRM Email.
- Replace Source Name with new value: Type the Lead Source Name to replace the default Lead Source Name when the predicate above is identified.
- Replace CRM Email: Type the email address to replace the default CRM Email when the predicate above is identified.
- Click the Save button.

Multiple rules can be set by clicking the Add Rule button.
Deactivate or Delete a CRM Rule
CRM Rules are Active or On by default. Delete rules that are no longer needed or deactivate rules to be re-activated at a later time.

- Log in to the dashboard.
- Scroll down to and click the Company tab on the side menu, then click CRM Configuration.
- The CRM Configurations page opens.
- Click the CRM or ILM record to be modified.
- The CRM Configuration Details page opens.
- Scroll down to the Rule Editor section.
- Active checkbox:
- Selected: Rule is currently enabled and actively replacing the Lead Source Name or CRM email when the defined parameters are matched.
- Deselected: Rule is currently disabled and is not replacing the Lead Source Name or CRM email when the defined parameters are matched.
- Trash can icon: Click this icon to delete the rule. Note: This action can not be undone and the rule must be recreated if needed.
- Click Save.
Related Articles
RealPage ILM (Email)
Summary: Conversion Logix send leads via email to the RealPage system What does the integration do? Send lead What information do you need to provide Conversion Logix? CRM email Lead source type Lead source name What are the known limitations? Does ...Yardi CRM (Email)
Summary: Conversion Logix can send leads via email to the Yardi system What does the integration do? Send lead What information do you need to provide Conversion Logix? CRM email Lead source type Lead source name What are the known limitations? Does ...RealPage ILM (Calendar Sync)
The RealPage ILM integration is modified from the OneSite integration. This integration allows the Schedule Genie™ module to read your OneSite calendar while delivering lead cards to your ILM. The OneSite PMC and Site ID allow the Schedule Genie ...Knock CRM
Summary: Conversion Logix sends lead prospect information by email into the Knock CRM system What does the integration do? Sends the prospect's first name, last name, email address, and phone number What information do you need to provide Conversion ...Platform Overview
Discover where to manage the different aspects of your partner and client dashboards to create unique user experiences. Login credentials are provided upon account creation by your Account Manager, Implementation Specialist, or through the ...