Progress Reports
Progress Reports

This article is about progress reports. For information on other reports in Empower, please refer to
This article also does not address calculating or exporting final scores, transcripts, Teacher Verification Reports, etc. For more on those matters, please see the article on Final Scores.
Printable Progress Report Examples
Because each learning community is different, Empower offers a spectrum of printable reports. Each report has different options, dials you can turn, tweaks you can make. Below are a few examples of what's possible. If you see something you like that is not loaded on your site already, simply request that that report be made available on your Empower install.
| Performance Pacing Report/Empower Progress Report (Report15) |
|
Highlights:
Requirements:
|
|
Marzano Academy Performance Report
(MarzanoProgress) |
|
Highlights:
Requirements:
|
|
Performance by Course
(Report13) |
|
Highlights:
Requirements:
|
|
Performance by Standard
(Report12) |
|
Highlights:
Requirements:
|
|
Performance by Topic
(Lewiston Report) |
|
Highlights:
Requirements:
|
|
Report of Learner Progress |
Highlights:
Requirements:
|
|
|
Transcript
(Report14) |
Highlights:
Requirements:
|
Diagnose Readiness to Print Reports
Once you have your reports installed, it is important to test them before your reports are to be printed and sent home. Some requirements are listed for each report below. If these requirements are not met ahead of time, it is possible, even likely, that the reports will not populate correctly.
The decision tree below and the subsequent annotations will assist you in diagnosing and troubleshooting your readiness to report.
1. Progress Report Examples
View examples that are at the beginning of this article.
Pick a report or multiple reports and request them to be added to your site via our helpdesk. If you'd like to discuss any of them further, or discuss making some custom changes, contact your Empower Customer Service Rep.
2. Courses
Course Overview Tutorial Video
a) Create Playlists (Tutorial Video)
b) Admins need to set the playlist a course. (Tutorial Video)
c) Teachers need to assign that official course playlist to their students. (Tutorial Video)
b) Admins need to set the playlist a course. (Tutorial Video)
c) Teachers need to assign that official course playlist to their students. (Tutorial Video)
3. Summative Scores
Summative Decisions and Scoring Tutorial Video
4. Progress Periods
Create Progress Period Tutorial Video
5. Progress Report Pace and Comments
Progress Report Comment and Manual Pace Tutorial Video
If you do not have any of the options in this tool which you want for your site, let us know in a helpdesk ticket and we can get them turned on.
Learn more about these options in the article below.
6. Resource Editor Tutorial Video
Resource Editor Tutorial Video. Learn how to change some of the labels including the URL
7. Change Site Administrator
Change Site Administrator Tutorial Video
Setting up Printable Reports
Progress Report Comments
Teachers are able to enter generic or specific comments for students which will appear on some progress report formats.
Comment Types
There are two options for comments in Empower.
- Personalized Comments allow teachers to type in anything they'd like to appear on the progress report for that grading period.
- Canned Comments present a dropdown menu of prewritten comments which a teacher can select from to post to the progress report. These are available to be added/edited if you wish - talk to your CSR about it!
To enter comments:
- Go to the Reporting Tab
- Select Progress Report Comments
- Select a Class/ Group and a Progress Period
- Enter the comments
Toggle Comment Type
You can determine the type of comments available for progress reporting for any given school and progress period.
1. Go to the Tools Menu (Admin Only)
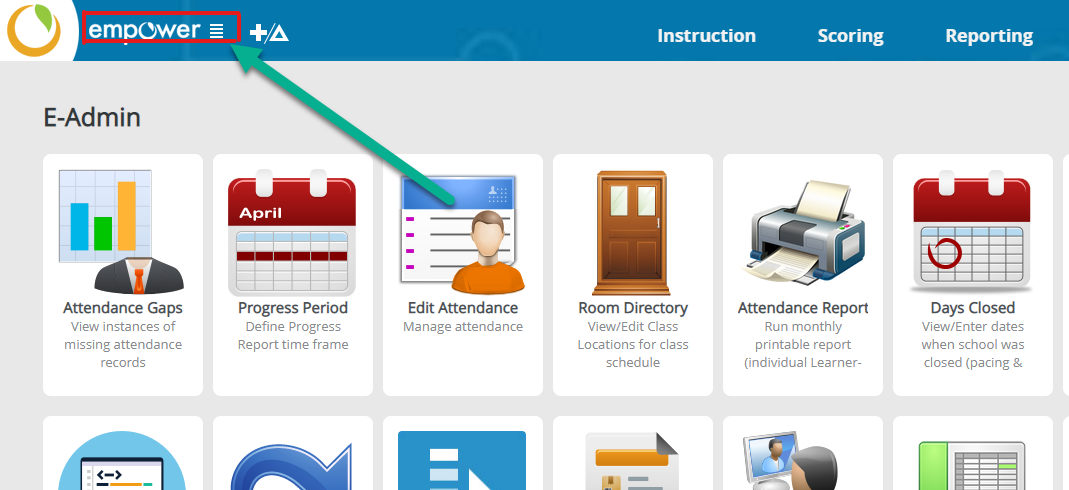
2. Go to the Progress Period Tile.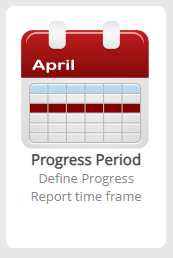
3. Select the School Year and Progress Period.
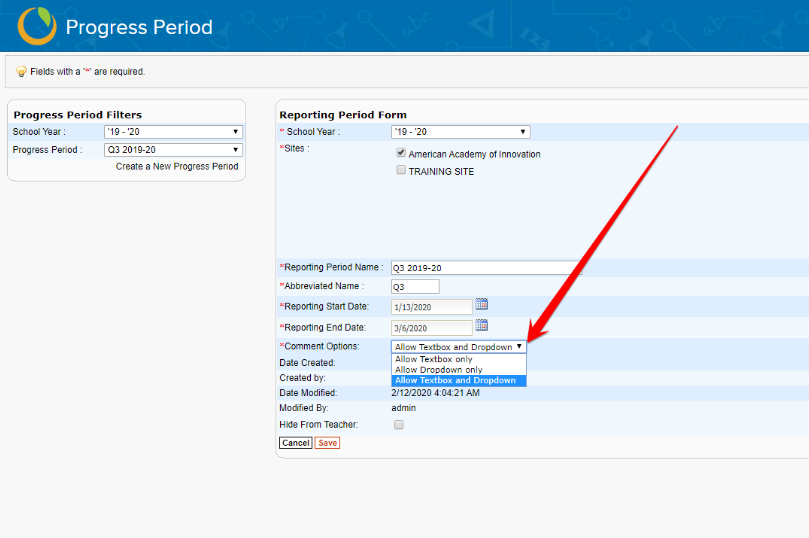
3. Select the School Year and Progress Period.
4. Click Edit
5. Select the desired option. Logo/ Mascot Image
Some reports have a space for a school mascot or logo.
Attach the image you want to appear to a help desk ticket requesting it be added to your reports and our team will wire that up.
Attach the image you want to appear to a help desk ticket requesting it be added to your reports and our team will wire that up.
Scoring Legend
Some reports can display a scoring legend. Put the exact language you want to use into a Helpdesk ticket and our team will make it happen for you.
Courses
If you are using a course-based report, courses are a pre-requisite.
Learn all about Courses in this article.
Learn all about Courses in this article.
Online Progress Report
In order to present the progress report on the student/parent portal, click on the button "save this configuration for guardian printing" to activate the report. Make sure you have the configurations set before you select this option!
Sending progress reports home via email
It is possible to send progress reports home to guardians via email. Please ask your Client Service Representative for details on the procedure, and you will then submit a help desk ticket asking for this to be turned on.
Related Articles
Progress Periods
Progress periods in Empower are slightly different than what you may be used to compared to a traditional SIS reporting period. In Empower, a progress period is ONLY a period of time where Empower searches for any overall scores that have changed ...Report Viewer Reports
Assessment Analysis by Question This report shows individual responses by learners on individual assessments (the “quiz” feature in Empower). It can show any assessment (quiz) between a range of dates, but only one assessment at a time. It does not ...Leadership: Accountability in Teaching & Learning
IMPORTANT! The School Principal is the single most important stakeholder in the successful implementation of Empower. Highly Reliable Schools have one thing in common: real time, understandable, comprehensive data systems that provide an early ...Marzano Progress Report Average Scores
In a competency-based system, students advance to higher levels of learning at their own pace. Since learners in the same class may be working at different levels in selected content areas, we use a weighting system to average scores depending on the ...I tried to print a report, but don't see my school as an option or I don't see any progress periods?
You need to create Progress periods and make sure your school is associated with them. This is done by local admins in Empower. The below video shows you how to do that.