Conference Tracker: How do I manage & create new Exhibitor Administrators?
Introduction
Administrators in Conference Tracker can view, create, and manage all Exhibitor Administrators. Exhibitor Administrators are the main people in charge of any vendor/company visiting the conference. They can view any captured leads performed by his company, as well as edit other customizable aspects provided to them for being a vendor at the conference. This article will explain how to edit and create an Exhibitor Administrator.
Step-By-Step
Editing.Managing an Exhibitor Administrator
1. Navigate to Exhibitors > Exhibitor Admins.
2. Choose how to edit the administrator.

Administrators can be viewed, created, and managed from this screen.
- Create: Begin creating a new administrator.
- Groups: View administrator groups.
- Send Leads App Login Instructions: Send an email to all Exhibitor Administrators that purchased a Leads License. The email will include instructions on how to download and access the Conference Leads app.
- Edit: Click on the name of any Exhibitor Administrator to edit their profile.
The following options can be accessed by clicking the three dots to the far-right of any Exhibitor Administrator's name. Changes made will only affect the administrator chosen.
- Send Leads Login Info: Send an email with leads to this specific Exhibitor Administrator.
- Groups: Show any Groups the chosen Exhibitor Administrator belongs to.
- View Limits: View how many representatives this administrator's company is allowed to have, as well as how many Leads Licenses and Push Ads they have purchased. These are generally updated automatically through Conference Tracker.
- Ban: Ban the chosen Exhibitor Administrator. Banned users are not able to post to the social feed on the Attendee app.
- Delete: Delete the chosen Exhibitor Administrator.
Creating a new Exhibitor Administrator
1. Click the Create button.
2. Enter the administrator's basic information.

The fields with a red asterisk are mandatory.
3. Enter the administrator's security information.

Administrators can be given as many roles as needed. By default, they're set with the "Exhibitor Administrator role.
4. Enter any optional information about the administrator.
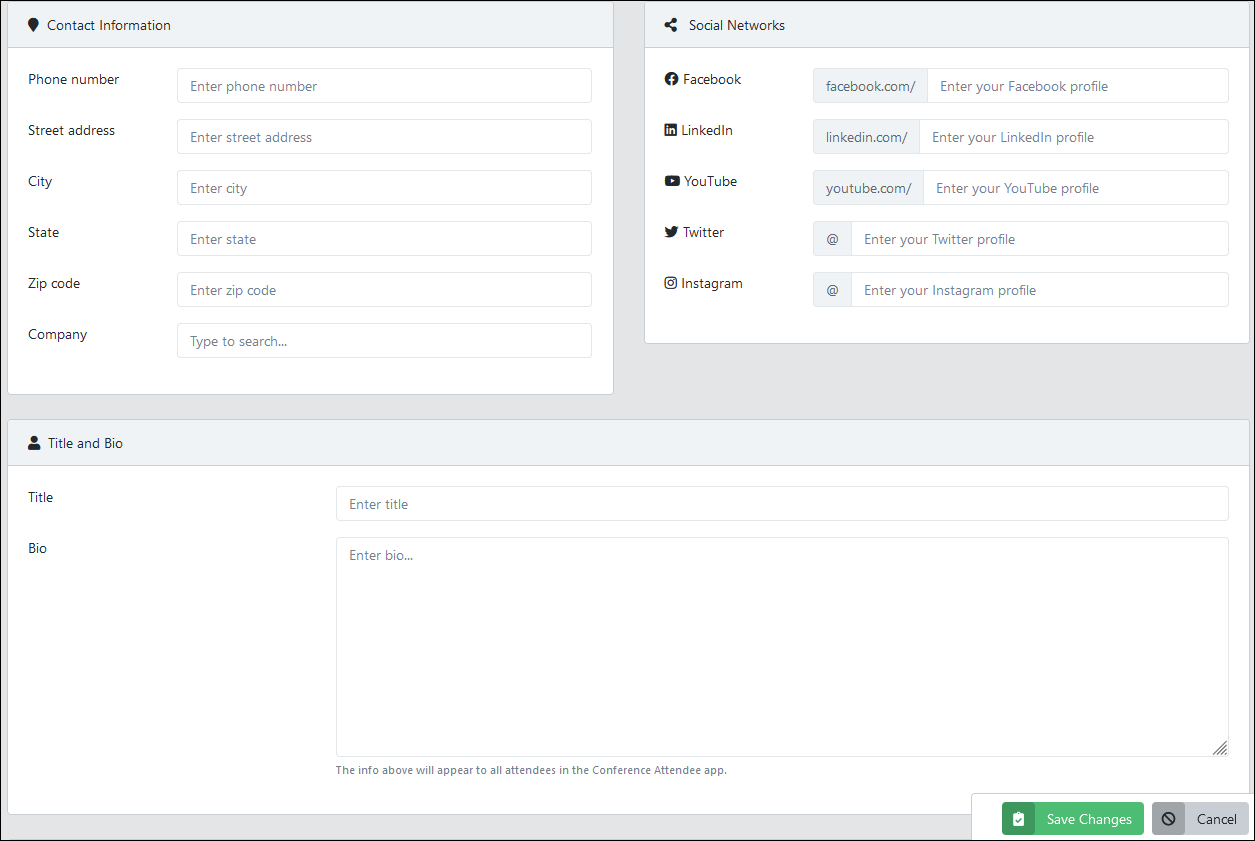
5. Review the administrator's information, then click Save Changes.
Related Articles
Conference Tracker- How do I manage Surveys?
INTRO With the Surveys section, you can create and send surveys containing multiple questions to your Attendees. These work very similarly to Polls, but the key difference is that it allows you to insert as many questions as you would like, as ...Conference Tracker: How do I manage & create new Exhibitor Representatives?
Introduction Administrators in Conference Tracker can view, create, and manage all Exhibitor Representatives. Exhibitor Representatives are any staff that represent a company/vendor visiting the conference. This article will explain how to edit and ...Conference Tracker- How do I create new companies?
INTRO In Conference Tracker you can create and manage the companies that will be attending your conference. This allows your users to be able to input the company they represent, whether they are a regular attendee or an exhibitor. This is primarily ...Conference Tracker: How do I create and manage surveys?
Introduction Administrators can create and send surveys to attendees in Conference Tracker. These surveys work similarly to polls but surveys can be given as many questions as needed, and they can be scheduled to release on specific dates. ...Conference Tracker - How do I manage Polls?
INTRO With the Polls section, you can quickly create and send one-question polls to your Attendees. These can be useful if you need a quick response from your conference guests, such as a question about the conference or having audience participation ...