Conference Tracker- How do I manage Surveys?
INTRO
With the Surveys section, you can create and send surveys containing multiple questions to your Attendees. These work very similarly to Polls, but the key difference is that it allows you to insert as many questions as you would like, as opposed to the one-question Poll. You can also schedule your Surveys to go out at specific dates and times. Surveys are good to use to obtain feedback from your Attendees.
In this article, we discuss how to manage the different Surveys in Conference Tracker. But for more information on how to create Polls please visit:
https://desk.zoho.com/portal/engineerica/en/kb/articles/conference-tracker-how-do-administrators-create-surveys
https://desk.zoho.com/portal/engineerica/en/kb/articles/conference-tracker-how-do-administrators-create-surveys
STEP BY STEP
1. Go to Surveys > Manage Surveys from the main menu:
2. In the Manage Surveys section, you can view, create, and publish your surveys.
Here, you will have a few buttons to use for those purposes:
- Create - This option will allow you to create your polls. For more detailed information on this topic:
http://www.attendance-tracking.com/docs/doku.php/conferencetracker/2/administrator/manual/surveys - View Results - This option will allow you to view all results from your surveys. After using this option you will have access to those surveys that had at least 1 respondent, for example, this one:
Click "View Results" to have access to the results:
3. Using the Search Filters
With search filters, you can filter out specific surveys by picking different options available. This feature is used when you quickly want to find a specific survey. You can filter the entire table of surveys using the "status" filter and/or the "audience" filters:

3.1 - The "Status" filter
Select one of six options from the list:
- Any status: It shows all surveys no matter their status and is the default value used by this screen.
- Not published: A survey not published to the Attendee app.
- Scheduled: A survey not published to the Attendee app but will go out on a specific date/time.
- Active: A survey was published and is available on the Attendee app.
- Answered: This is a survey that has been published and has responses.
- Expired: A survey was set to expire and has reached the expiration date/time.
3.2 - The "Audience" filter
- Any audience: Everyone is listed as this is the unfiltered and default value.
- Everyone: Any audience as this is the unfiltered view too.
- Group: When selecting this option an extra field shows so you can select/search for the group you want to filter with:
- Registered to session: When selecting this option an extra field shows so you can select/search for the session you want to use as a filter:
- Signed-in to a session: When selecting this option an extra field shows so you can select/search for the session you want to use as a filter:
4. Surveys list options
For each row or survey, there are additional options by clicking the three dots (ellipses) to the right of the include these options when clicking on it:
4.1 - Unpublish/Publish
Use this option to make the survey available to attendees or take it offline.
4.2 - Copy
Use this option to create a clone from this survey. Using this feature, you can design a similar survey using one already created as starting point. Once cloned, you can edit the cloned survey and make any changes needed.
4.3 - Delete
Use this option to erase this survey. This operation is irreversible, so be sure that you want to use it as the survey cannot be recovered later by support.
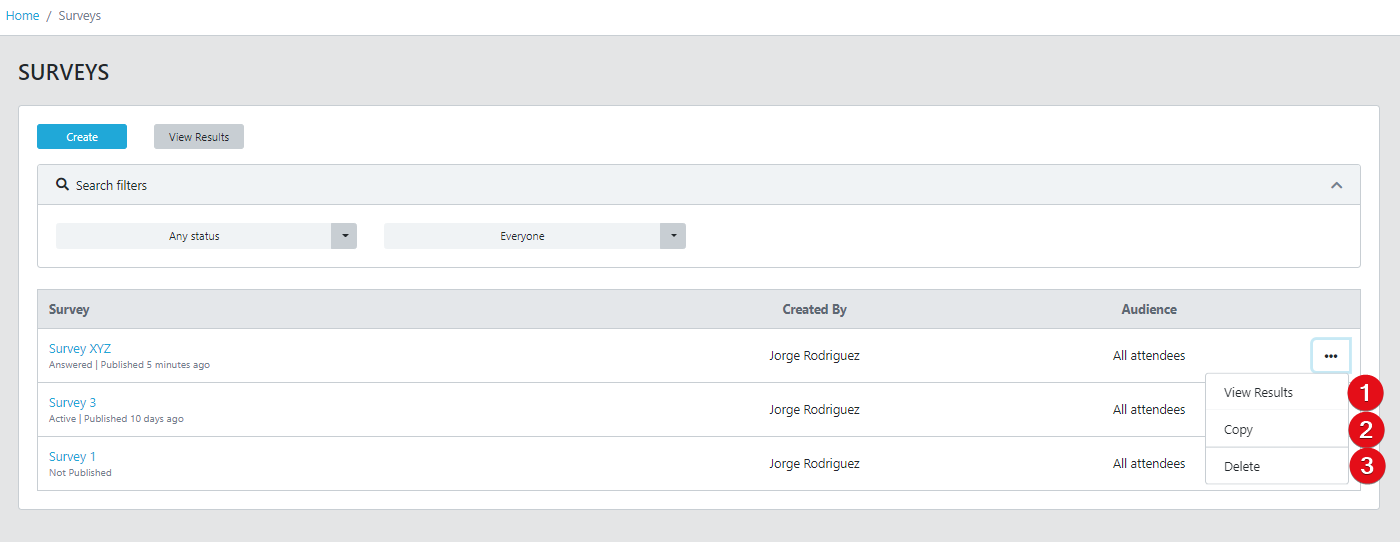
Related Articles
Conference Tracker: How do I create and manage surveys?
Introduction Administrators can create and send surveys to attendees in Conference Tracker. These surveys work similarly to polls but surveys can be given as many questions as needed, and they can be scheduled to release on specific dates. ...Conference Tracker- How do I create new companies?
INTRO In Conference Tracker you can create and manage the companies that will be attending your conference. This allows your users to be able to input the company they represent, whether they are a regular attendee or an exhibitor. This is primarily ...Conference Tracker - How do I manage Polls?
INTRO With the Polls section, you can quickly create and send one-question polls to your Attendees. These can be useful if you need a quick response from your conference guests, such as a question about the conference or having audience participation ...Conference Tracker: How do I design badges?
Badges can be created for Attendees, Presenters and Exhibitors using our Badge Designer built-in to your http://conftrac.com/ website. To create and design a badge do the following: On the left hand Navigation Menu, navigate to Badges -> Manage ...AccuCampus How to create built-in Surveys ?
INTRO in AccuCampus administrators can create custom surveys that can be shown to users when they sign-out from a multi-step kiosk sign-in station. In this article, we review the process. STEP BY STEP 1-Locate the Surveys Module: To manage surveys ...