How can I add all my current AccuClub Members to a Monthly Membership Plan in the system?
Export a list of your current Members from AccuClub
- Login to http://www.AccuClub.net with your Administrator login credentials. (Institution/Personal, Domain (if applicable), E-mail, and Password)
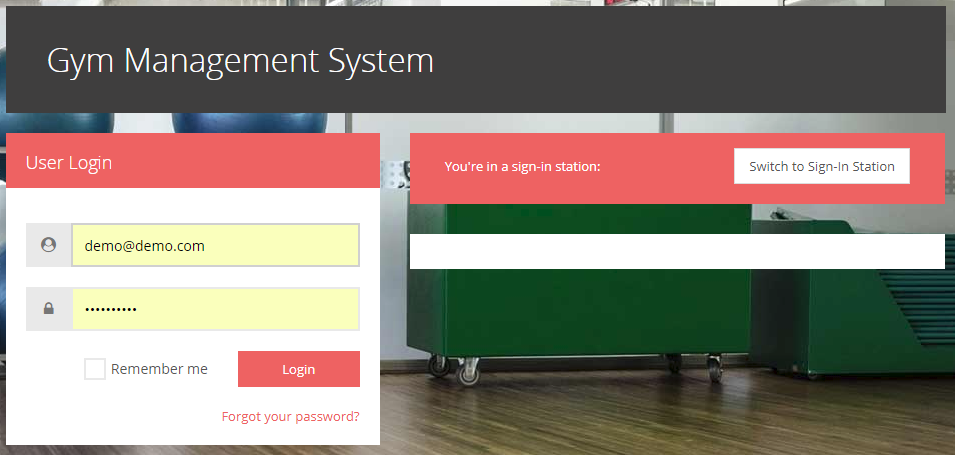
- Now go to the Advanced Options > Export section from the left-side menu of AccuClub.
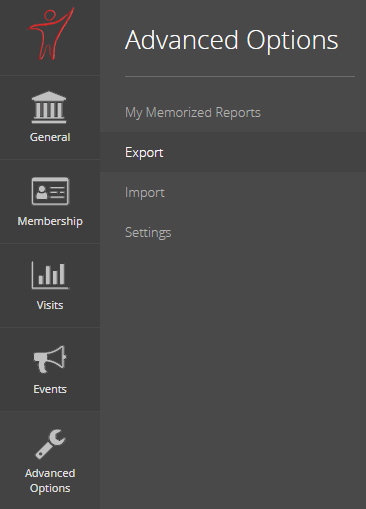
- Once there look for the Members/Users Export and click the show filters... link for the CSV option. Then click the Download button and scroll down to the bottom of this page to click the Download Users link generated to actually download the CSV file.
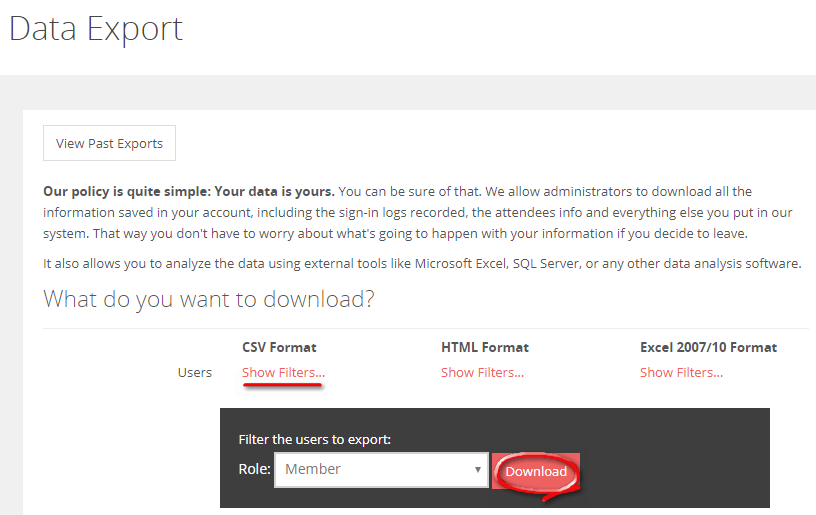
- Once you have that CSV exported open it in MS Excel and format it as shown below by removing all columns but the UserEmail which is needed in the Membership Plan Registration Import (click here for more information about that import). Finally be sure to add the PlanName column with the exact name of your monthly membership plan next to each UserEmail in the list.
Example:
PlanName UserEmail Monthly Membership Plan wpooh@accuclass.com Monthly Membership Plan roger.rabbit@accuclass.com Monthly Membership Plan duck@accuclass.com Monthly Membership Plan fred@accuclass.com Annual Membership Plan homerjs@accuclass.com - Save the file and done.
Import the list of your Membership Plan Registrations in AccuClub
- Once you have created a CSV file with the Membership Plan Registrations that include the only 2 required fields proceed to the next step:
Valid headers:
- PlanName
- UserEmail
Explanation:
The PlanName specifies the exact name of a Membership Plan you've created in your account.
The UserEmail specifies a valid e-mail address that uniquely identifies a registered user in your account.
NOTE: In order for this to work you'll need to have already manually created a Membership Plan and the Users have been created manually or imported. - Now once you have logged into AccuClub as an admin, then navigate to the Advanced Options > Import section from the main menu.
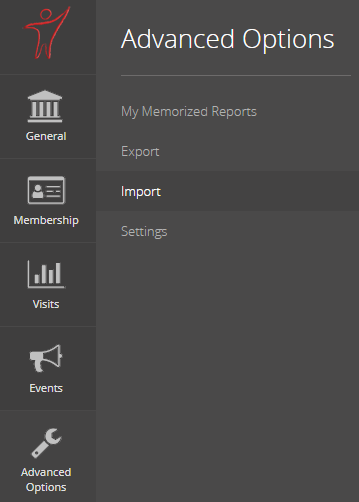
- Now select the import type in the drop-down and click the Upload a File button that appears:
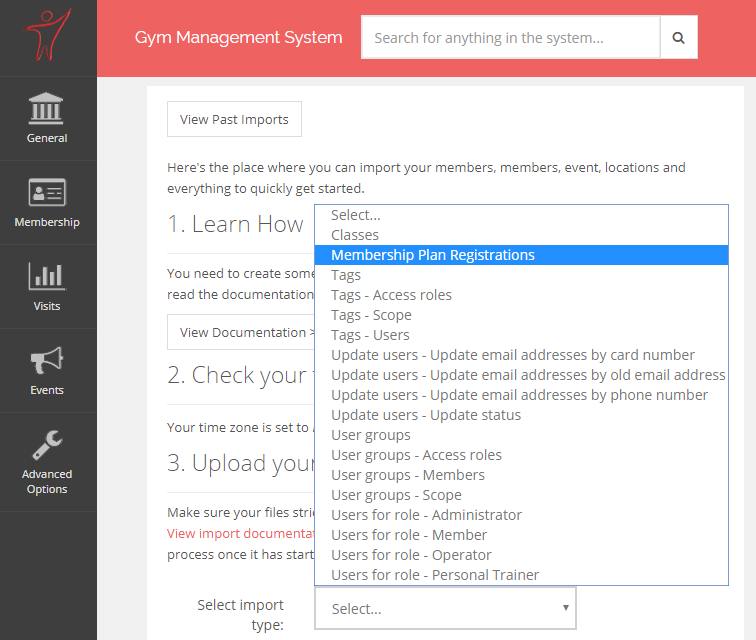 →
→ - Once you click the Upload a File button, select the CSV file you've created for this import, and finally click the Open button.
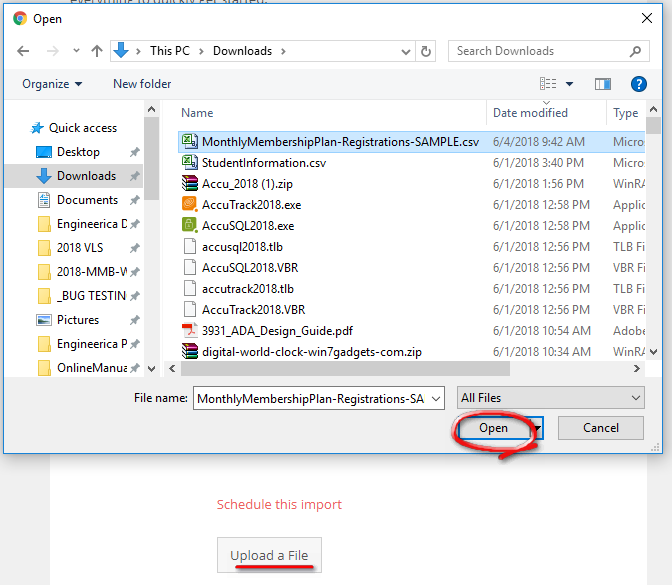
- AccuClub will now validate the
headings of the CSV file for accuracy. If everything looks good they
column headings will appear green but if they are bad they'll appear
read to allow you to correct the headings and start this process over.
- Finally, click the Import File button if all looks good so far. The AccuClub system will attempt to upload the file and you should be done.
NOTE: The errors that may occur from this point will be explicitly given so you can correct them as shown above.
Related Articles
Conference Tracker - How do I export information?
INTRO Here at "Conference Tracker", our policy is quite simple: Your data is yours. You can be sure of that. We allow users to download all the information saved in their accounts, including the attendance logs recorded, the attendee's info, and ...Accudemia 7.0: How do I inactivate Students not on your current registration/enrollment import CSV files?
Whether for software security reasons or to stay under the license limits administrators have a simple way to deactivate students that are no longer showing up in the current registration/enrollment CSV imports for the semester. If your imports have ...AccuCampus How do I troubleshoot the import of Profile information?
INTRO In AccuCampus it is very common to import information using CSV files, when importing profile-based information it is very important to make sure that the CSV Column-Heading (which are the Profile-question-Keys) match exactly the AccuCampus ...Accudemia: How do I import profile photos using ADX?
INTRO Using ADX you can import your user's profile-photo, in this article we describe how to do this and how to troubleshoot the process to locate and fix any error we might have. As a prerequisite, your photos must be in any common image format ...AccuClub - How do I enter past Sign-ins and Sign-outs for my club members? And can I do this for multiple users?
From the Home screen when logged in as an Admin or Operator click the All Session Logs link under the Visits section. Now click the Create Log button to add a log from the Session Logs section. Then you'll enter all the required fields by searching ...