Accudemia: How do I set all students as inactive at the same time?
Introduction
Using Accudemia's Data Exchange tool (ADX), administrators can speed up the process of marking all students as inactive. Normally, administrators would have to mark all students on an individual basis, but ADX allows them to mark all students as inactive in one go. This article will explain how to use ADX to do this.
Step-by-Step
1. Navigate to Administration > Advanced > Import on the home page.
2. Download and install the ADX import/export tool by clicking the blue Download ADX button.
3. Navigate to Administration > Advanced > Export after ADX has been installed.
4. Select Students to download a .CSV file of all students, then click the green Download button once the report is ready.
5. Under the "Active" column, change each record to either "0", "FALSE" or "No."
6. Save the .CSV file.
7. Open the ADX and log in.
8. Click the New Import Job button.
9. Select the .CSV file, then click Next.
10. Set the "Student's User ID" and the "Student's Active" drop-downs to their proper mappings as shown.
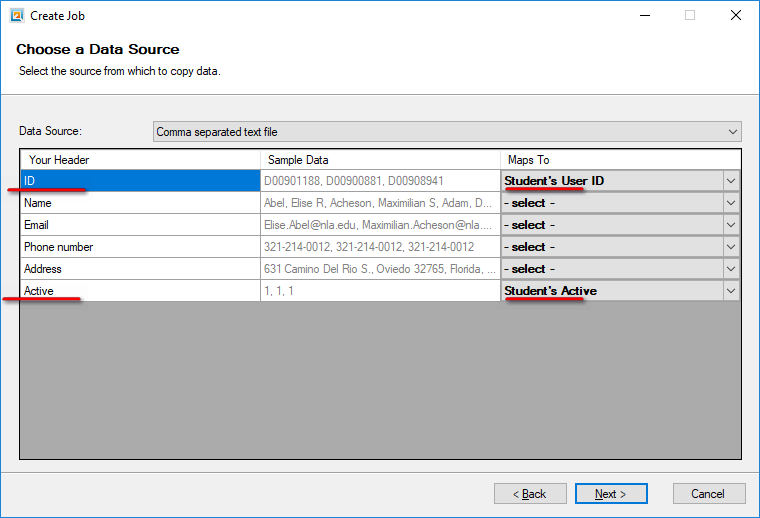
11. Click Next, then click the green Run Job Now! button.
All students will now be set as "Inactive."
Related Articles
Accudemia: How to quickly make a set of courses available to all students in a center?
Introduction The Accudemia Data Exchange (ADX) can be utilized by administrators to mark all or specific courses as available to all students. If the center offers a large number of classes that should show up as available selections for all ...Accudemia: How do I use the Accudemia Data Exchange (ADX)?
Introduction Accudemia comes with a tool called Accudemia Data Exchange (ADX). This tool imports information from CSV files into Accudemia so that widespread changes can be made faster. For example, rather than enrolling each student individually in ...Accudemia: How can I remove all inactive students from my account permanently?
Introduction In this article, we hope to show you how to selectively remove only inactive students from your account if you do not want them in the system any longer. This topic is for advanced users only because if this process is not taken ...Accudemia: How do I alter a user or group's status to active/inactive?
Introduction Administrators can mark students, tutors, and instructors as active/inactive in Accudemia. This can either be done manually in the "User Groups" screen or in bulk using a CSV (comma-separated value) file. Doing it manually is preferable ...Accudemia - How do I inactivate all the Students in my account quickly?
For the Updated Version of Accudemia 7.0 Click the link below: https://desk.zoho.com/portal/engineerica/kb/articles/accudemia-7-0-how-do-i-inactivate-all-the-students-in-my-account-quickly 1. Login to Accudemia with your Admin credentials. 2. ...