How do I print Badges in Conference Tracker Properly?
Conference Tracker
can simplify your badge printing process. The software allows you to design your badge with dynamically filled fields, text, and graphics. When ready, just click a button and the software will generate badges for all your attendees.
This page has some tips about the correct formatting of your badges.
(1) What is the standard badge format?
Conference Tracker generates badges in the common 3" by 4" name badge format. The software prints 6 badges per 8.5" by 11" sheet of paper.
Here is a sample badge:
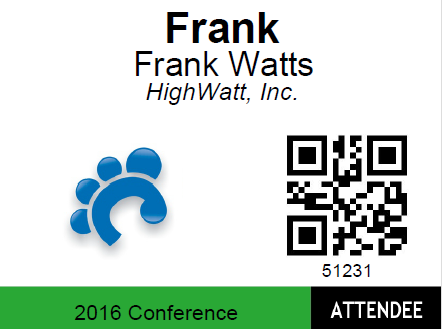
Update : Additional options are now available in the following formats:
(2) Which Printer?
You can use your standard office printer for printing the badges. We recommend a color laser because this tends to generate crisp colorful badges. Although, you can use a black and white laser printer or even an inkjet printer.
(3) Which Paper?
The badges are printed on a standard of 8.5" * 11" paper. You have two choices for generating your badges:
(4) How to align the badges with the paper?
The Conference Tracker badges are in Adobe PDF format. We recommend that you use the Adobe PDF viewer to open the badge file. If you do not have this, download the free Adobe Acrobat Reader DC from Adobe.
IMPORTANT : The default Print Size setting in Adobe Acrobat Reader DC will produce incorrect badge formatting. Change the setting to fix this issue. Here is how:
Click here to go to the Conference Tracker Support page.
This page has some tips about the correct formatting of your badges.
(1) What is the standard badge format?
Conference Tracker generates badges in the common 3" by 4" name badge format. The software prints 6 badges per 8.5" by 11" sheet of paper.
Here is a sample badge:
Update : Additional options are now available in the following formats:
-
Standard 3“ x 4” ( Avery #5392 ) 6 per page
-
Credit Card 3.370“ x 2.125” ( CR-80 ) Requires special printer or print services. And additional cost of PVC cards.
-
4 1/4“ x 3 2/3” ( N6XLW ) 6 per page using entire sheet (which may not print properly on printers that do not print to edges)
-
3 5/8“ x 5 1/2” ( N4VME ) 4 per page
-
4“ x 3” ( On-Site Printer ) individual badges
(2) Which Printer?
You can use your standard office printer for printing the badges. We recommend a color laser because this tends to generate crisp colorful badges. Although, you can use a black and white laser printer or even an inkjet printer.
(3) Which Paper?
The badges are printed on a standard of 8.5" * 11" paper. You have two choices for generating your badges:
- Use any standard of 8.5" * 11" paper like heavy white paper and use a paper cutter to cut out the 6 badges you get on each sheet of paper, or:
- Use a name badge paper which is perforated for each badge. Separating the badges is easier and quicker on this type of paper. We recommend the Avery # 5392 for this. The pack contains 300 badges on 50 sheets. You can get this from from Amazon for $12.79 with free shipping for Prime members.
(4) How to align the badges with the paper?
The Conference Tracker badges are in Adobe PDF format. We recommend that you use the Adobe PDF viewer to open the badge file. If you do not have this, download the free Adobe Acrobat Reader DC from Adobe.
IMPORTANT : The default Print Size setting in Adobe Acrobat Reader DC will produce incorrect badge formatting. Change the setting to fix this issue. Here is how:
-
From the
Adobe Acrobat Reader DC
menu, select
File -> Print
-
In the Print dialogue box,
Page Sizing and Handling
section , by default the selected setting is
"Shrink oversized pages".
This is the wrong setting for our purposes.
-
Change this option to
"Actual size."
You should now be able to print badges with the correct alignment.
Click here to go to the Conference Tracker Support page.
Related Articles
Conference Tracker: How do I design badges?
Badges can be created for Attendees, Presenters and Exhibitors using our Badge Designer built-in to your http://conftrac.com/ website. To create and design a badge do the following: On the left hand Navigation Menu, navigate to Badges -> Manage ...Conference Tracker: How do I manage and print Badges for my conference?
Introduction Conference Tracker gives administrators the ability to manage, print, and email Badges for a conference. Badges act as an identifier and play a big role in keeping track of user attendance. This article will explain how to manage and ...How do I print badges in AccuCampus?
NOTE: Since the print function is intended to printing or just making a backup of certificates, they are created in a single file. If you would like badges in individual files, go to How do I send badges to users in AccuCampus? 1. From the Main ...Conference Tracker: How do I design Badges for my conference?
Introduction Conference Tracker comes with a Badge creator. These Badges can be printed or emailed to attendees to be used at the conference. These are essential to tracking attendance, as attendees will scan these badges at seminars and workshops to ...Conference Tracker - How do I create Polls?
INTRO With the Polls section, you can quickly create and send one-question polls to your Attendees. These can be useful if you need a quick response from your conference guests, such as a question about the conference or having audience participation ...