Android User Guide - Tutorial - Recording
- To start recording simply hit the record button (1)
- Your Colour Key is displayed down the right-hand side
- If you've done your preparation and want to pick a different key press the Settings button or on smaller screens choose Colour Key in the Options Menu, and choose the key to use
- Rather than a continuous audio stream, you'll see that we break up the audio into manageable chunks (1).
- Whenever the topic changes add a section break using the button (2). Sections are much like index marks or bookmarks on a traditional recorder.
- When you hear something important or that you want to come back to, use the colour circle buttons (3)
- If the whole section is important then use the colour square buttons (4) to colour the entire section.
- Tap (5) to add any text notes - don't do this if it will distract you from listening.
- If you've added an image to a section, you can see it in the Image Preview (6). Clicking the Image Preview will take you to the Image Pane.
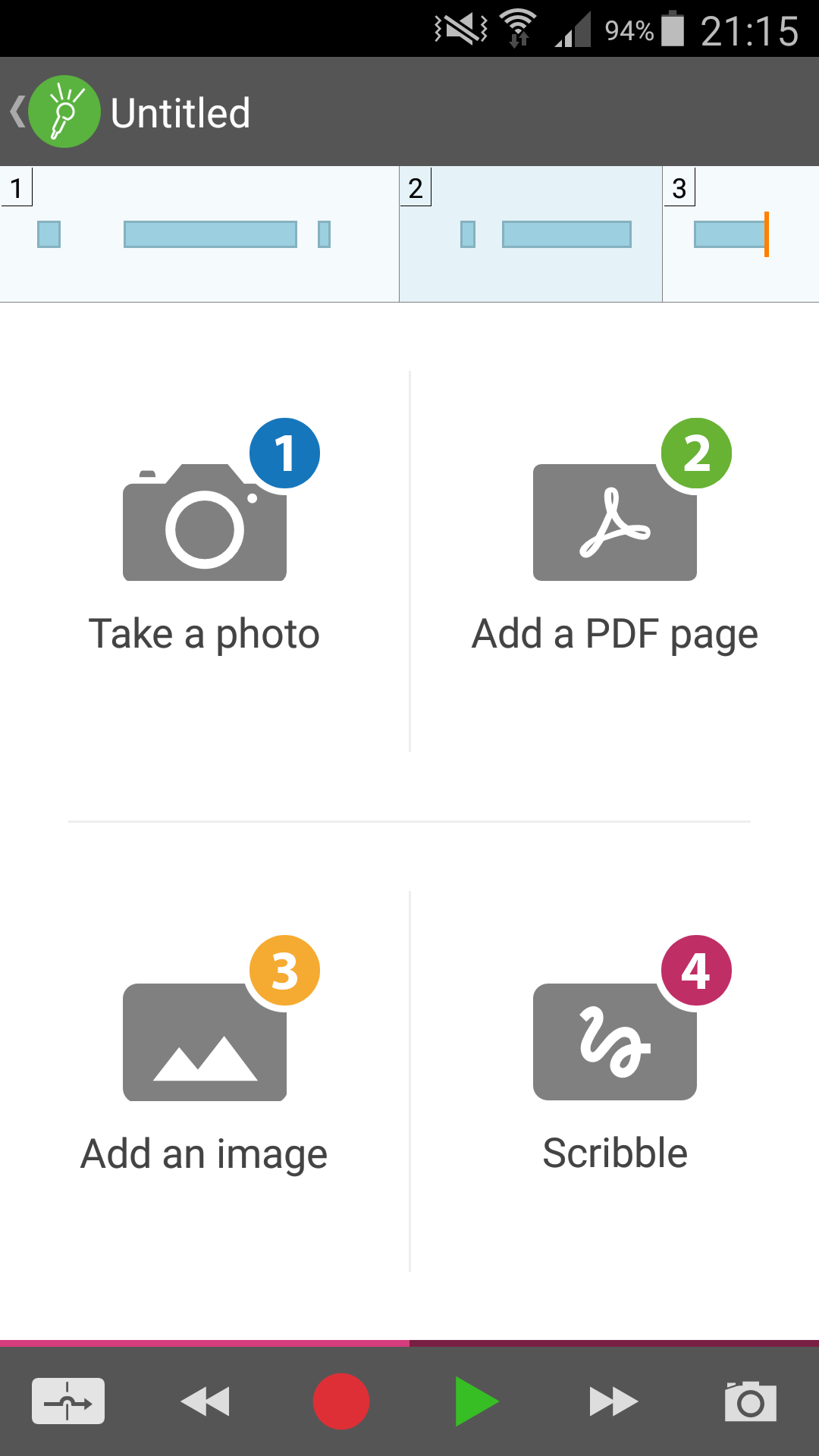
- You can take photographs, add PDF pages, or insert pictures from your device to accompany your recording.
- You get one image per section - we'll insert new sections if you add more than one picture.
- You can use the Scribble feature to add drawings and pins atop of an image, or onto a blank canvas.
- To view images, swipe right on the screen or click on the Image Preview.
- Tap on the top-left button (1) to take a photo, on the top-right button (2) to add PDF pages, bottom-left button (3) to add an image from your device, or on the bottom-right button (4) to create a Scribble.
- To clear all images and Scribbles from the selected section, tap the blue pen symbol and then the Delete button. Note that the blue pen symbol will only show when an image or Scribble exists in the section.
Related Articles
Windows User Guide - Contents
This User Guide has been taken from the Guide within Audio Notetaker. You can access this from App Menu > Help > User Guide or click the question mark icon in the top right of the project tab. Contents: What's New In this version? Tutorials ...
Mac User guide - Contents
This User Guide has been taken from the Guide within Audio Notetaker. You can access this with the question mark icon in the top right of Audio Notetaker, from the Home Tab or from Help > Audio Notetaker Help Selected Topics What's New in This ...
Android User Guide - Contents
Sonocent Recorder User Guide Quick Start Welcome to Sonocent Recorder Recording Colouring Scribble Settings Transfer Tutorial - Preparation Tutorial - Recording Tutorial - What Next? Free App vs Paid App
Android User Guide - Recording
To start recording using the Sonocent Recorder App; press the record button (1) on the main file list screen. Rather than a continuous audio stream, you'll see that we break up the audio into manageable chunks (1). Whenever the topic changes add ...
IOS User Guide - Tutorial - Recording
To start recording simply hit the record button (1) Your Colour Key is displayed down the right-hand side (1) If you've done your preparation and want to pick a different key press the Settings button (2) and choose the key to use (or on smaller ...