How do I transfer CardExchange Producer Software to a new PC?
If you are looking to transfer your installation to a new PC, then you can follow the below steps:
- Install CardExchange® Producer or TrustID on the new PC
- Copy the Data directory from the old PC, by default this is located in the following location depending on the application:
CardExchange® Producer - C:\Users\Public\Documents\CardExchange\Data
TrustID - C:\Users\Public\Documents\TrustID\Data
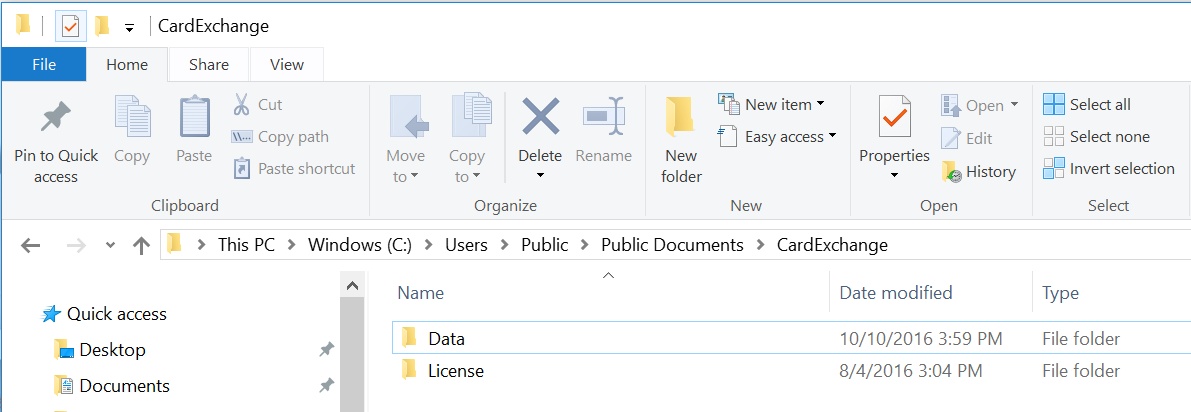
- Delete the Data directory from the same location on the new PC and copy in the backup from the old PC
- Run CardExchange® Producer or TrustID and check that everything is ok
- Enter your original serial number and activation code in the activation wizard to activate to the new PC
Note:
If you are asked for an unlock when running the software, it is likely
because Windows tried to merge the copied data folder with the existing
one.
Please make sure that you either rename or delete the existing data folder before copying over the data folder from the old PC.
In
some cases the data folder may not be in the default location, for
example it may be on a network share so that it is always backed up.
If
this is the case you can check the current path being used for the data
folder, to do this you will need to open the CardExchange.ini or
TrustID.ini configuration file from the old PC which is located in the
installation directory.
Depending on the original version that was installed this could be one of the below locations:
For CardExchange® Producer:
C:\Program Files (x86)\CardExchange Solutions\CardExchange Gateway\
C:\Program Files (x86)\CardExchange Solutions\CardExchange Producer\
C:\Program Files (x86)\ExchangeIT\CardExchange\
For TrustID:
C:\Program Files (x86)\Magicard\TrustID\
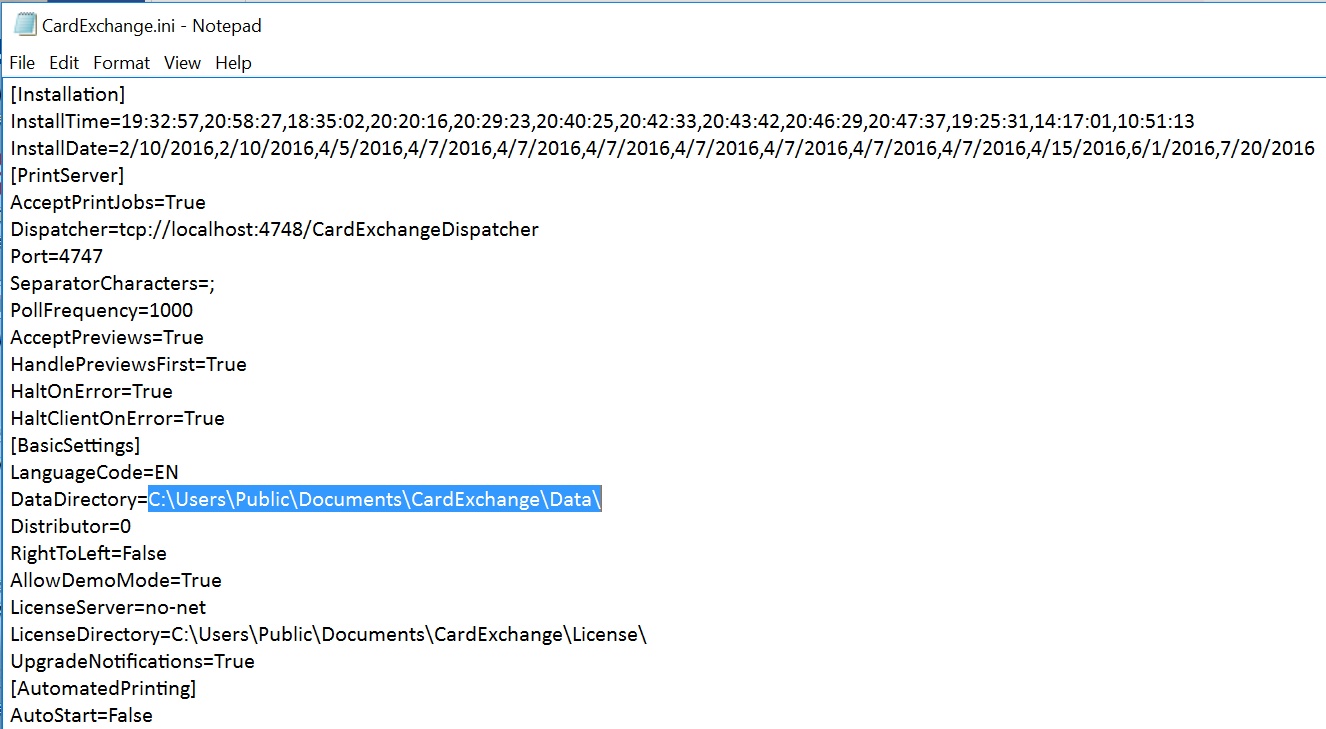
If
you open the ini file in notepad you will see an entry for
DataDirectory which will show you the current path. If it is a network
share then you can simply point the new installation to the same network
share, otherwise you can just copy the folder and change the path
following the same steps above.
Note: This Data folder is automatically backed up when an upgrade is installed, however we recommend making regular backups of this folder as it contains all of the configuration files/templates/logins etc… for your installation.
Related Articles
How do I backup or transfer my Jolly Technologies Software?
Software Backup and Transfer Instructions: Each Jolly software license can only be installed on one computer at a time. (Once the software has been activated on the new machine, pushing the backup over the new installation should restore the settings ...How do I convert .ced files to .cedx?
Go to the configuration tab, advanced options, then check the box for “SHOW MIGRATE BUTTON OR MENU” and “SHOW ADVANCED MAPPINGS” if you want to use the old designer ensure that “USE VERSION 7 DESIGNER” to manage the old .CED files within version 9 ...How do I download CardExchange Gateway?
Standard Trial: https://downloads.cardexchangesolutions.com/cegateway.exe FULL download (includes MySQL Server, etc.): https://downloads.cardexchangesolutions.com/cegatewayfull.exeJolly New Installation Request Form
Please fill out this form and either fax or scan and email to Jolly Technologies. This form is for customers with an active Jolly Support Plan.How do I change font color based on a database field?
1. Open the designer and add the following function to the Functions tab of the Properties window: def depcolor(dep): s = str(dep) if s == 'Name of Department 1': return 'Red' elif s == 'Name of Department 2': return 'Green' else: return 'Black'2. ...