Como configurar Outlook
Si estás buscando como configurar Outlook con una cuenta de correo propia aquí tenemos el tutorial perfecto para ti. Sigue los pasos a continuación para llevar a cabo este tutorial de forma correcta.
¿Qué necesitas?
Antes de continuar con este tutorial asegúrate de tener lo siguiente:
- Outlook instalado en tu computadora.
- Una cuenta activa de correo en tu proveedor de correo externo.
- Detalles POP3/IMAP y SMTP de tu proveedor de correo.
Paso 1 – Sacar los detalles POP3/IMAP y SMPT
Paso 1.1 – Sacar los detalles en el Panel de Control de Hostinger
Lo primero que tendrás que hacer es sacar los detalles POP3/IMAP y SMTP de tu proveedor de la cuenta de correo que quieres configurar en Outlook. A continuación, de mostraremos cómo sacar los detalles desde el Panel de Control de Hostinger. Si estas usando otro proveedor de Hosting con cPanel sáltate al paso 1.2.
1. Ingresa a tu Panel de Control de Hostinger y accede a la sección Correos Electrónicos y selecciona la opción Cuentas de correo.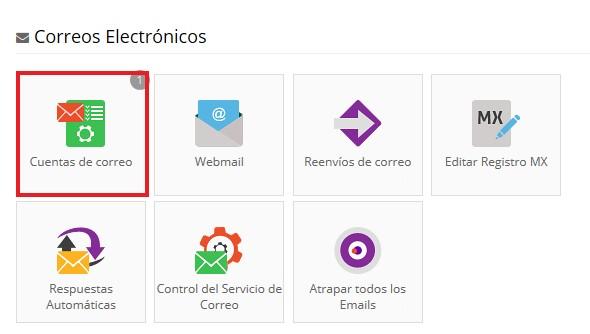
2. A continuación, dentro de la opción Cuentas de correo tienes que seleccionar Administrar y luego Información en los cuadros de opciones que aparecerán.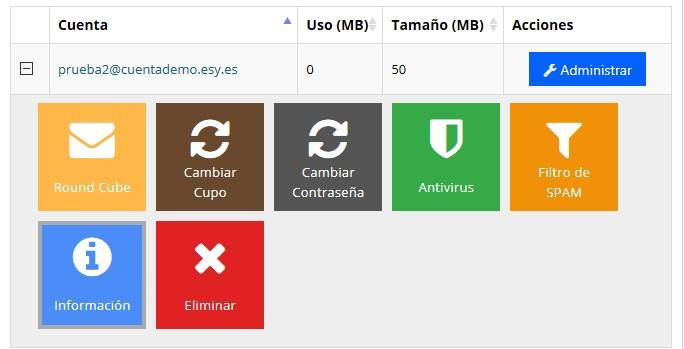
3. Ahora te aparecerá una ventana en la que podrás ver todos los detalles de tu cuenta. Se verá como la siguiente imagen: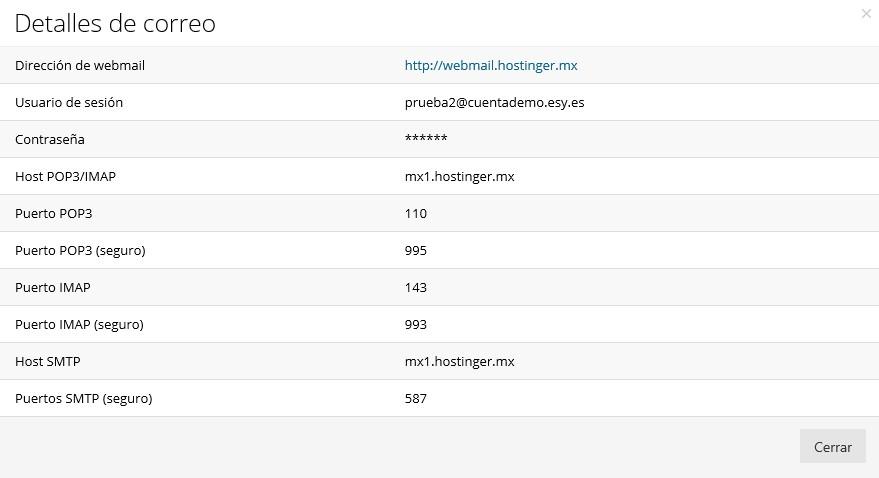
4. Recuerda anotar toda la información del paso anterior en un editor de texto de tu computadora o en un cuaderno, ya que la necesitarás para el siguiente paso.
Paso 1.2 – Sacar detalles en cPanel
En los pasos de abajo te mostramos como ver los detalles de un proveedor de hosting con cPanel.
Primero tendrás que ingresar a tu cuenta cPanel y sigue las instrucciones:
1. Haz clic en Cuentas de Correo dentro de la categoría de Correo.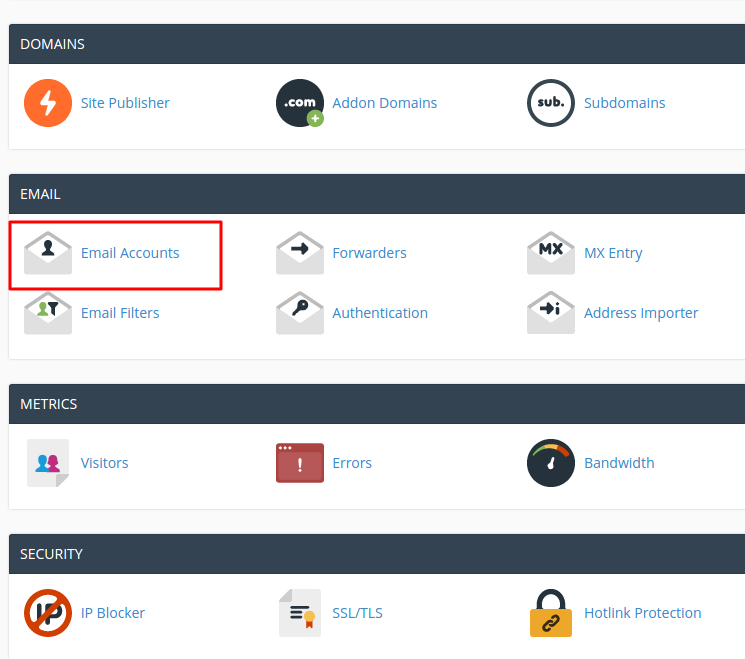
2. Cuando estés dentro de Cuentas de Correo, haz clic en la opción Preparar cuenta de correo (Set Up Mail Client). IMPORTANTE: En este punto, tienes que tener creada una cuenta de correo en tu cPanel.
3. En esta página veras los detalles POP3 y SMPT. CPanel provee 2 opción: SSL/TLS Settings y Non-SSL Settings. Siempre se recomienda la opción segura.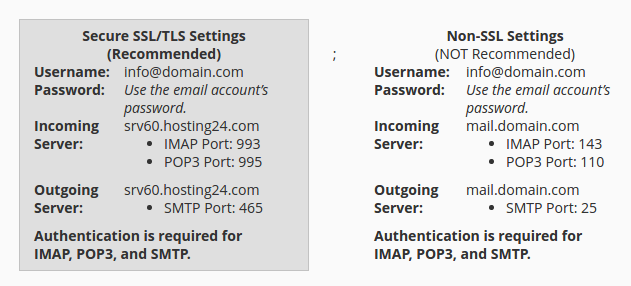
4. Copia la información y tenla a la mano para cuando se necesite.
Paso 2 – Configurar una cuenta de correo en Outlook
En este tutorial usaremos Outlook 2013, sin embargo, los mismos pasos se aplican para la mayoría de las versiones.
1. Si es la primera vez que abres el asistente de Outlook verás un mensaje de bienvenida. Solo selecciona la opción Continuar (next).
2. Ahora veras una nueva ventana en la que te preguntan si quieres configurar Ourlook para que se conecta a una cuenta de correo. Elige Si (yes) y da clic en Continuar (next).
3. Si no es la primera vez que abres Outlook y ya tienes una cuenta de correo, para agregar un nuevo correo seleccionar Archivo (file) y selecciona Agregar Cuenta (Add Account).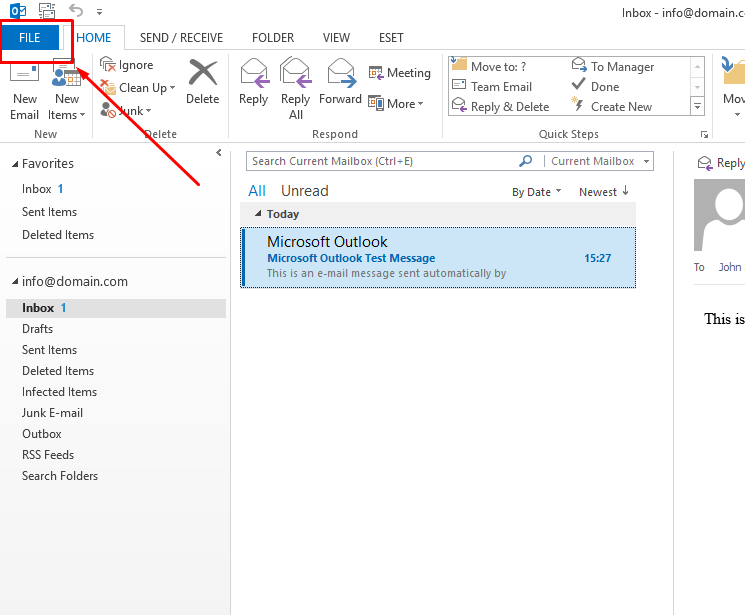
4. En la siguiente página, encontrarás 2 opciones. En este tutorial usaremos la opción Configuración manual o tipos de servidores adicionales (Manual setup or additional server types).
5. Ahora tendrás que elegir el servicio para el que estas configurando tu cuenta de correo. Elige entre POP e IMAP y haz clic en Continuar (next).
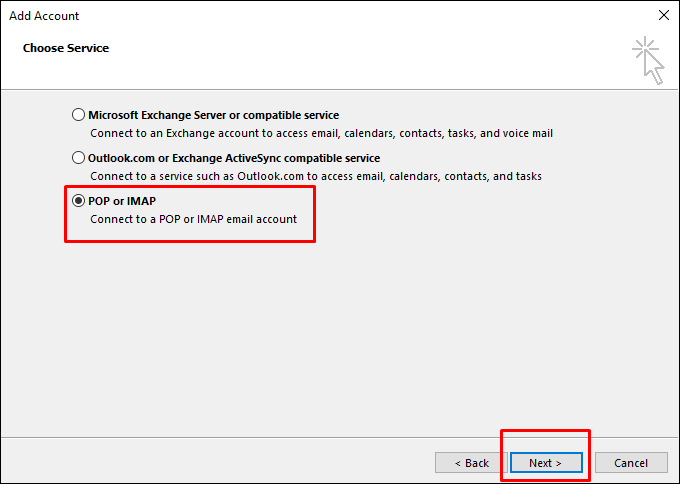
6. Ahora necesitarás los datos que sacaste en el Paso 1: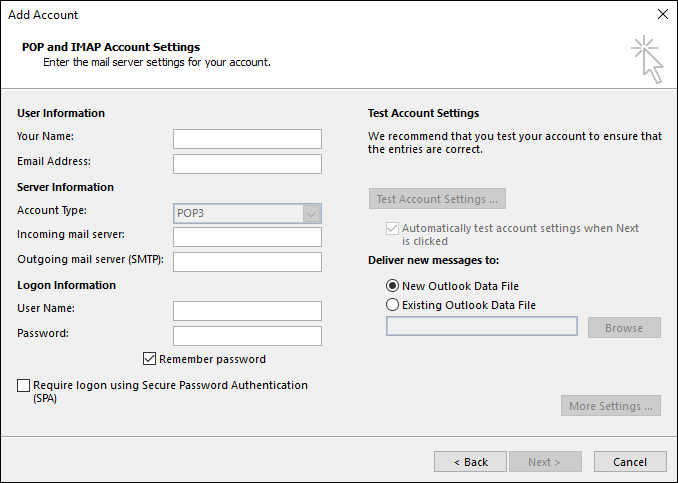
- Nombre
- Cuenta de correo
- Tipo de cuenta
- Servidor de correo entrante
- Servidor de correo saliente (SMTP)
- Información para ingresar (nombre de usuario y contraseña)
7. Cuando hayas llenado la página de información selecciona el botón de Más opciones (more settings). Ahora selecciona Servidor saliente (outgoing server) en la ventana que apareció.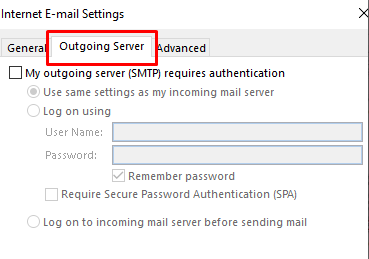
En esta ventana necesitarás:
- Selecciona Mi servidor saliente SMTP (My outgoing server) requiere autenticación. Esto es necesario si quieres que tu proveedor de correo/hosting requiere una autenticación SMTP.
- Selecciona la opción Ingresar usando (Log on using) y llena los campos con la información de tu correo. Nombre de usuario y contraseña de tu cuenta de correo.
- No olvides seleccionar la casilla ‘Recordar contraseña’ para que no tengas que ingresarla cada vez que entres.
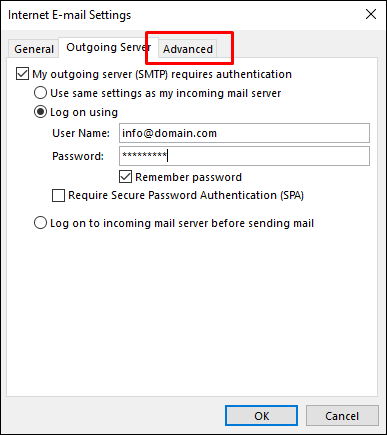
8. En este paso necesitaras llenar el campo de Puertos (Ports) tanto para los servidores de correo entrantes y salientes (con los datos que obtuviste en el paso 1).
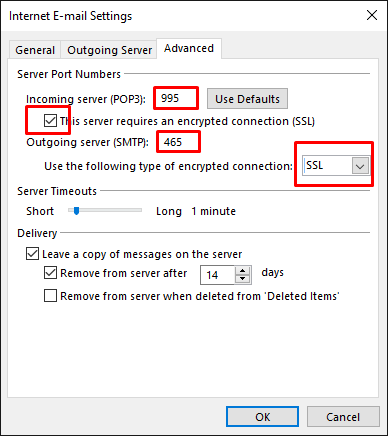
- Para los servidores entrantes (incoming servers) necesitarás llenar el Puerto de Servidor entrante (dependiendo de tu tipo de cuenta elige – POP3 o IMAP) con los detalles del paso 1:
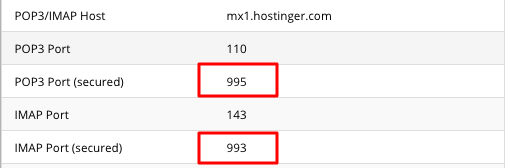
- Para servidores salientes SMTP (outgoing server) necesitarás llenar el Puerto de servidor saliente con los pasos que juntaste en el paso 1:
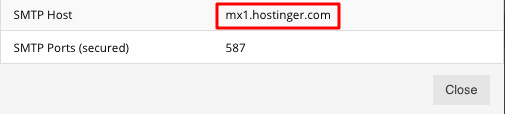
- IMPORTANTE: Si usaste la opción Secure SSL/TLS cuando estabas en la configuración de detallas del proveedor de correo externo, necesitaras seleccionar la opción Este servidor requiere una conexión encriptada (SSL) y seleccionar SSL para Usar el siguiente tipo de conexión encriptada (Use the following type of encrypted connection).
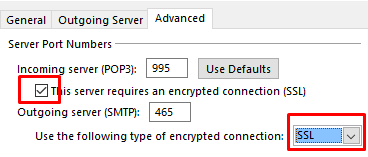
9. Cuando hayas llenado toda la información presiona Aceptar.
10. Ahora regresaras a la página anterior y presiona Continuar (next).
11. Automaticamente Outlook revisra los correos enviados y entrantes en la cuenta de correo para configurarla correctamente. Si todo sale bien deberías de ver un mensaje como el siguiente: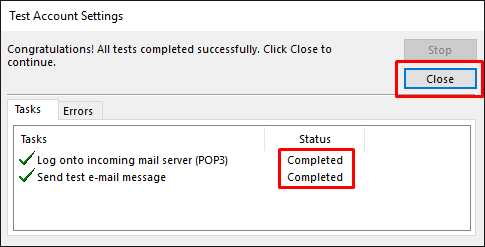
12.Luego de configurar exitosamente tu cuenta de correo en Outlook ahora solo tienes que seleccionar la opción Terminar (finish) en la última ventana.
Conclusión
Como pudimos ver es bastante sencillo configurar una cuenta de correo electronica propia en Outook, y asi de esta manera podemos sacarle el maximo provecho a esta herramienta.
Related Articles
¿Por qué no configurar tus correos en el servidor web?
Uno de los mayores problemas a los que nos enfrentamos en la actualidad es a que nuestros correos electrónicos no llegan a las bandejas de los destinatarios o son detectados como SPAM constantemente. Esto se debe a que las políticas de seguridad y ...¿Por qué mi sitio no se ve en los motores de búsqueda como Google?
Su sitio web no se agrega automáticamente a los motores de búsqueda como Google, Yahoo o Bing, realmente necesita agregarlo manualmente. Google dispone de robots que revisan los sitios web diariamente, pero pueden tardar de 15 - 20 días para ...No puedo acceder a mi sitio web
A veces, tu sitio web puede llegar a ser inaccesible y no carga correctamente. Lo primero que debes hacer es asegurarte de que no es un problema local. Estos son los pasos que te ayudarán a ver si se trata de un problema local: Borra la memoria caché ...CMS ó HTML, ¿Cuál es la mejor opción para su sitio web?
Esta es quizás una de las preguntas más frecuentes a la hora de abordar un proyecto web, pero como saber ¿Cuál es la opción indicada para mi empresa?. La página web es el centro del marketing digital y como elemento principal debe estar bien ...Redes Sociales ¿Debo abrirlas todas?
Las redes sociales se han convertido en una herramienta indispensable para muchas empresas, como plataformas para la difusión de sus contenidos, productos y servicios, diversificando la forma en la que percibimos a las marcas y llegando de manera ...