ステップ4 - 編集モード
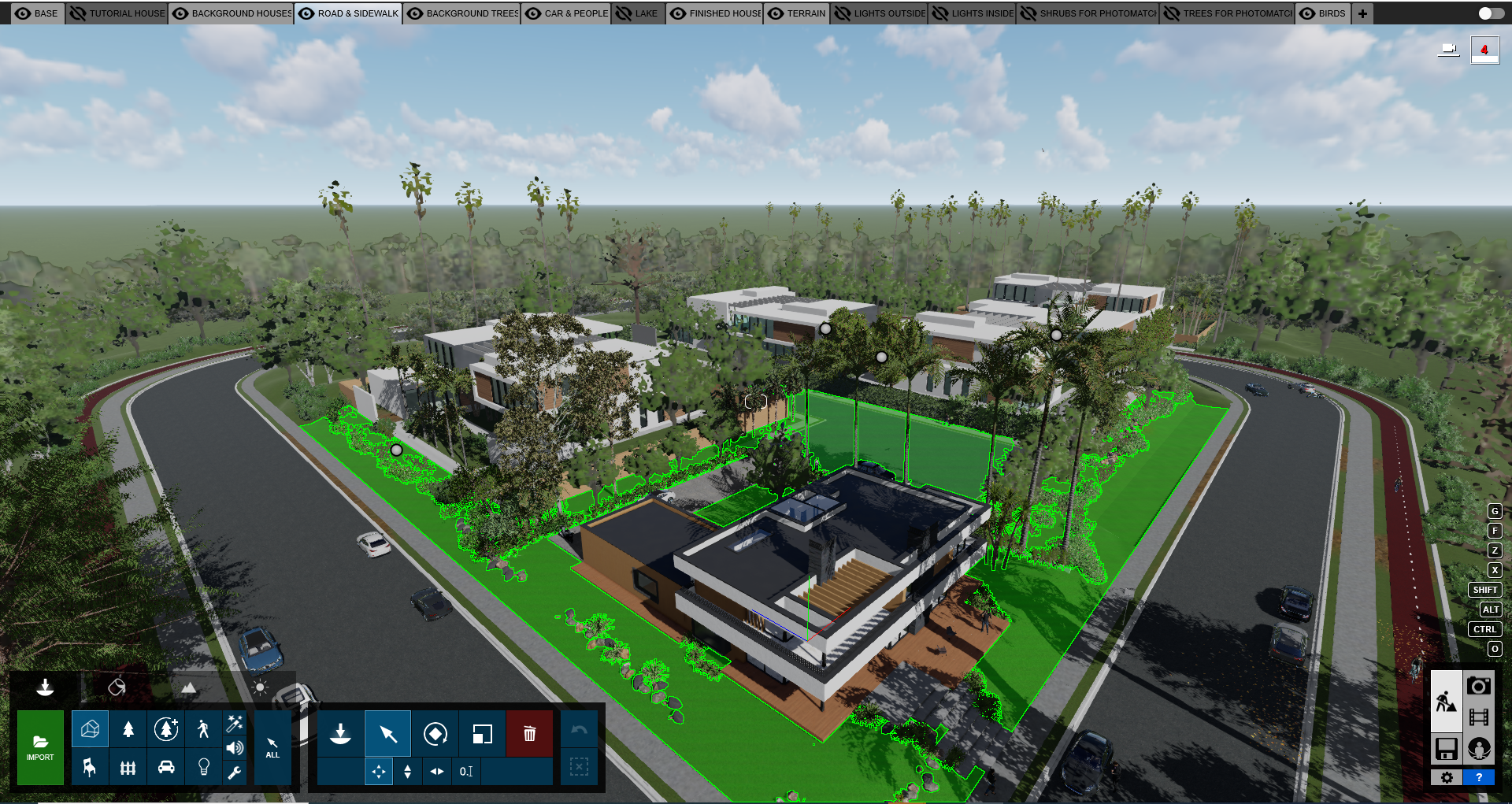
1. 目の高さ・パフォーマンスモニタ
画面の右上部に「目の高さを1.60mにする」「パフォーマンスモニタ」のアイコンがあります。

1.1 目の高さを1.60mにする

クリックすると、高さ1.60mからの水平ビューに設定されます。
1,2 パフォーマンスモニタ

カーソルをアイコン上に合わせると、下記の情報を確認できます。
①メモリの使用状況
②3Dポイント
③FPS(1秒あたりのコマ数を示す単位。数値が高いほど滑らかに描画される。)
→数値が低くなると赤色で表示されます。また、数値が低い状況が続く場合、セクション5に記載の一部項目を無効にしたり、低く設定することをおすすめします。

④オブジェクト数(総数/カテゴリ毎の数が表示されます)

2. モードの選択/切替
画面の右下部に編集モード / カメラモード / ムービーモード / 360°パノラマモード / ファイル で構成されたアイコンがあります。
アイコンをクリックするとモードが切り替わります。
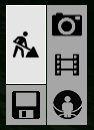
①編集モード

②カメラモード

③ムービーモード

④360°パノラマモード

⑤ファイル(ホーム画面に移動します)

3. レイヤーの設定

3.1 レイヤーを隠す
目のマークをクリックすると、レイヤーの表示/非表示を切り替えることができます。
表示中

非表示

3.2 レイヤー名を変更
タブ上(目のマーク以外)でクリックすると、レイヤー名を変更することができます。
(1)変更前

(2)タブ上(目のマーク以外)をクリックして表示される次のウィンドウにて、レイヤー名を入力しチェックマークをクリック
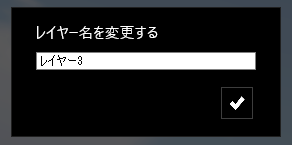
(3)変更後

3.3 レイヤーを追加
+マークをクリックすると、レイヤーを追加することができます。(最大で20個のレイヤーを作成できます。)


3.4 レイヤーボタンを自動的に隠す
レイヤーボタンの表示/非表示を切り替えることができます。
(1)無効時

レイヤーボタンは常に表示されます。
(2)有効時

レイヤーのインターフェイス上にカーソルを合わせると、レイヤーボタンが表示されます。
4. 編集ウィンドウ
画面の左下部にあるウィンドウです。
「オブジェクト」「マテリアル」「ランドスケープ」「ウェザー」の4つのタブで構成されています。
(1)オブジェクト

(2)マテリアル

(3)ランドスケープ

(4)ウェザー
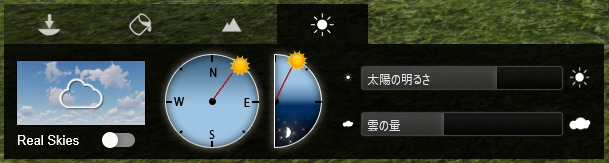
それぞれの使用方法は次回以降の記事で説明します。
5. 設定と?マーク

5.1 設定
環境設定を行うことができます。
歯車マークをクリックすると、次のウィンドウが表示されます。
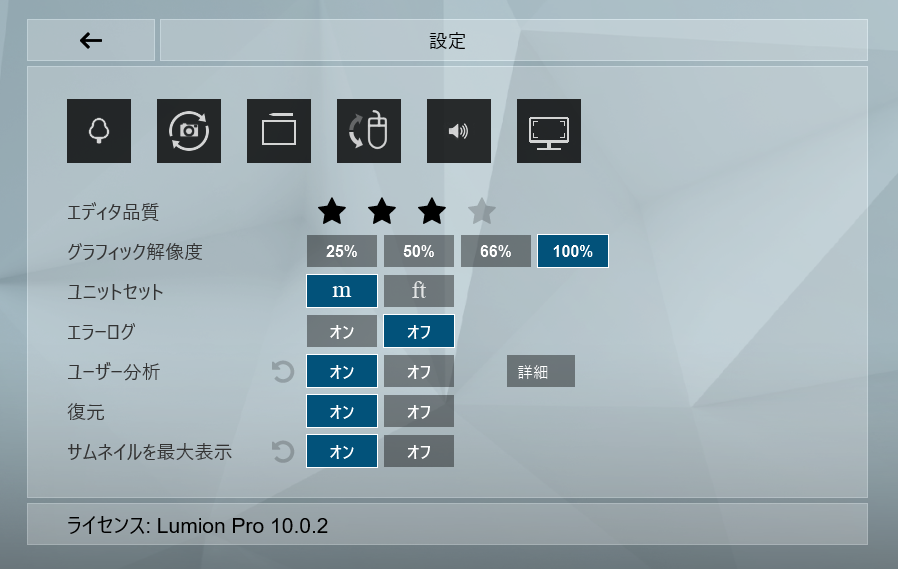
①高品質な樹木の表示

編集時における樹木や植物の見え方を切り替えることができます。
動作が重いときは無効にすることをおすすめします。
(1)無効時

(2)有効時

②高品質プレビューの設定

手動と自動を切り替えることができます。(カメラ/ムービーモードが対象の機能・設定です)
③タブレット入力の対応

有効に設定するとタブレット入力が可能になります。
④パン実行時のマウス・画面移動の設定

パンの実行時のマウスと画面の動きに関して設定できます。
⑤ミュート

有効にすると無音になります。
⑥全画面表示

有効にすると、全画面で表示されます。
A. エディタ品質

編集時の画面表示の品質に関する設定です。
動作が重いときは低く設定することをおすすめします。
(1)星1つの場合

(2)星4つの場合

B. グラフィック解像度

解像度に関する設定です。
動作が重いときは低く設定することをおすすめします。
(1)グラフィック解像度 25% の場合

(2)グラフィック解像度 100%の場合

C. ユニットセット

Lumionで使用・表示する長さの単位に関する設定です。
メートル表記とフィート表記を切り替えることができます。
D. エラーログ

エラーログ情報の書き出しに関する設定です。
オンに設定すると、ログ情報のファイルが作成可能になります。
E. ユーザー分析
Lumionの使用状況の情報提供に関する設定です。
オンに設定すると、匿名の情報としてメーカーに提供されます。
これらの情報は機能改善・向上のために活用されます。

F. 復元
リカバリファイルを作成に関する設定です。
オンに設定すると、Lumionがクラッシュした際などにリカバリファイルが作成されます。

G. サムネイルを最大表示
オブジェクトやマテリアルのサムネイルの表示に関する設定です。
オンに設定すると、サムネイルが大きなサイズで表示されるようになります。

5.2 ?マーク
マウスカーソルを?マークに合わせると、下図のようにインターフェイスのナビゲーションが表示されます。
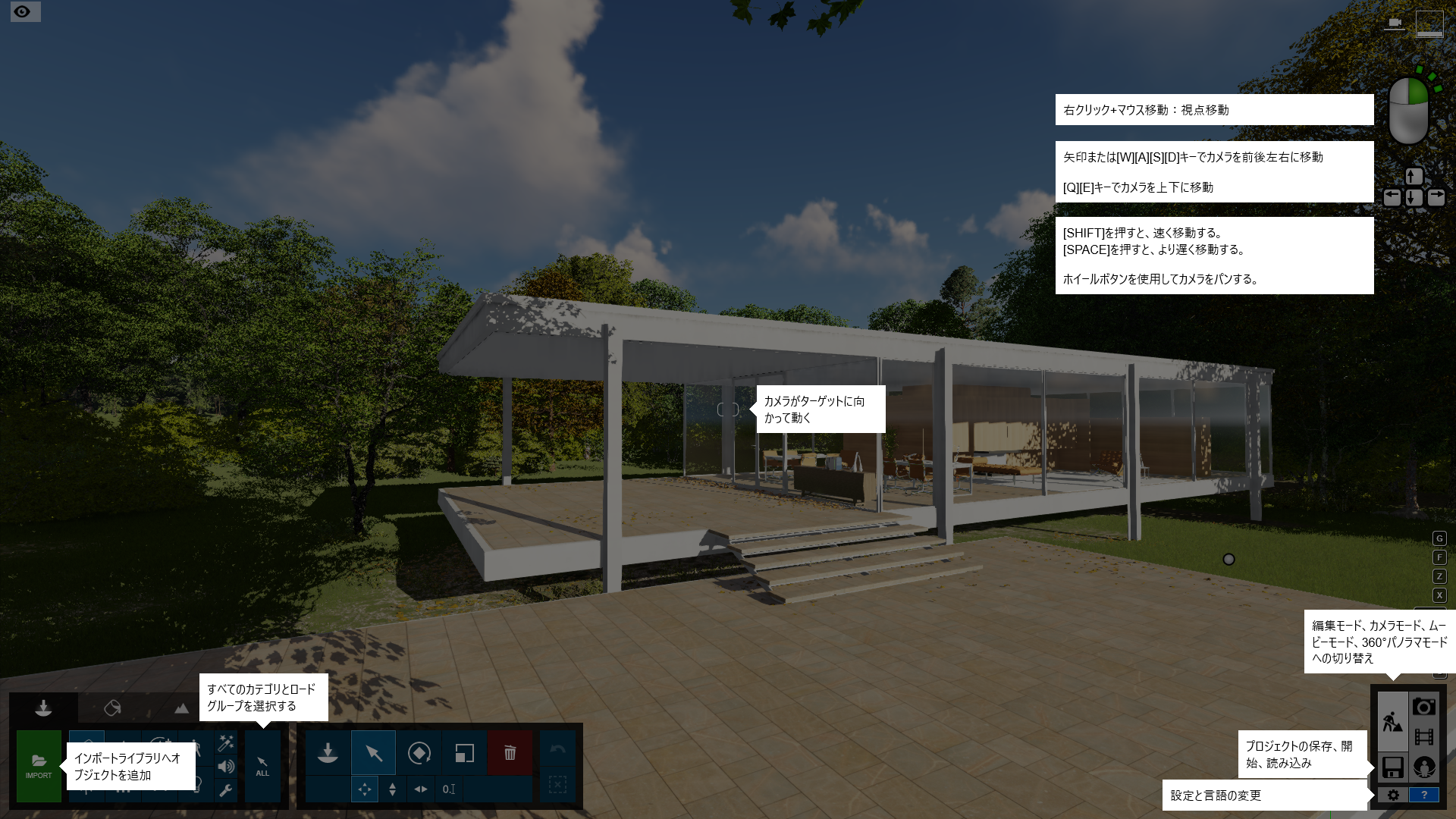
6. マウス・キーボード操作
下記はLumionをご利用いただくにあたっての基本的なマウス・キーボード操作です。
まずはこれらの操作を習得しましょう。
| W / ↑ |
前方に移動する |
| S / ↓ |
後方に移動する
|
| A / ← |
左に移動する |
| D / → |
右に移動する |
| Q |
上に移動する |
| E |
下に移動する |
| SPACE + W/S/A/D/Q/E |
ゆっくりと移動する |
| SHIFT + W/S/A/D/Q/E |
速く移動する |
| SHIFT + SPACE + W/S/A/D/Q/E |
さらに速く移動する |
| マウスの右ボタン +マウス移動 |
見回す |
| マウスの中央ボタン +マウス移動 |
パン |
| SPACE + マウスの中央ボタン + マウス移動 |
遅いパン |
| SHIFT + マウスの中央ボタン + マウス移動 |
速いパン |
| SHIFT + SPACE + マウスの中央ボタン + マウス移動 |
さらに速いパン |
| マウスホイールの前後 |
前後に移動する |
| CTRL + H |
水平視点にリセットする |
| O + マウスの右ボタン + マウス移動 |
[]を中心にモデルを周回する |
| モデル上でマウスの右ボタンをダブルクリック |
クリックした位置に瞬時に移動する |
| モデル上でマウスの左ボタンをダブルクリック |
クリックしたモデルにカメラを瞬時に移動する |
マウス・キーボード操作について、より深く学習したい方は下記の記事をご覧ください。