Participant receives email confirmation after registering for a session or retreat - can RSVP Yes or No if Maybe was originally selected
1. Login and click on the Encounter Sessions/Retreats button.
2. From the overview screen, double-click the desired session to open it.
3. Hover your mouse over the Participant Registration Link, right
click, and select
Copy link address.
4. You can now paste
(Ctrl + V) the Registration link in an email, your parish website, or any
digital communication method to allow those who click on it to register for the
session or retreat.
5. When the participant clicks the link, they will be taken to this registration screen. After they fill
out the required fields, the Sign Me Up button will become enabled (blue). Once the participant
clicks Sign Me Up, they will receive two confirmation messages.
6. If the registration was accepted, the participant will see this screen.
7. The participant will also receive an email, confirming their registration for the specific session.
8. If the participant selected Maybe on the registration form, their confirmation email would look
like the example below. They are directed to Update RSVP clicking on either: Yes, I am coming or
No, I am not coming.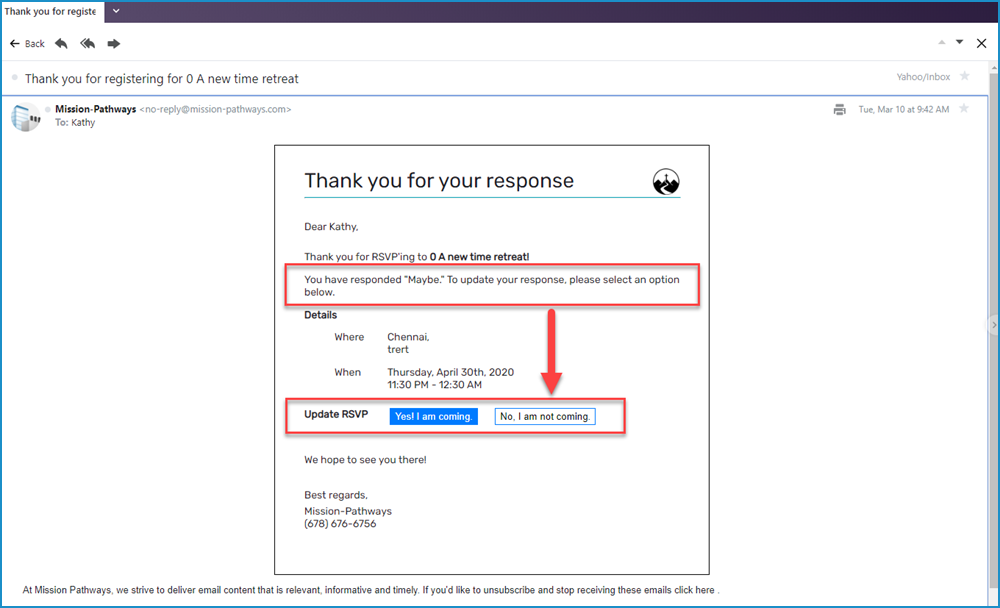
9. Based on the RSVP update selected, the participant will receive one of the
following email confirmations. The participant list will be updated to reflect
their selection.
If the participant selects Yes, I am coming, they will receive this confirmation:
If the participant selects No, I am not coming, they will receive this confirmation:
This will ensure you have the most up-to-date list of attendees in the system.
Related Articles
Session or Retreat participant detail report
1. Log in and click on the Encounter Sessions/Retreats button. 2. Select the desired session from the Overview page by clicking it ONCE. A blue line will appear around the session you have selected. Click the view reports icon NOTE: You can also ...Delete session or retreat safeguard
If you attempt to delete a session or retreat, you will receive a warning. This is intentional so that any existing participant or volunteer records attached to that session or retreat are retained. See below for an illustrated view of this function. ...Session or Retreat feedback report
1. Log in and click on the Encounter Sessions/Retreats button. 2. Select the desired session from the Overview page by clicking it ONCE. A blue line will appear around the session you have selected. Click the view reports icon NOTE: You can also ...Session participant and volunteer detail reports (Encounter only)
1. Login and click on the Encounter Sessions/Retreats button. 2. Select the desired session from the Overview page by clicking it ONCE. A blue line will appear around the session you have selected. Click the view reports icon NOTE: You can also ...Adding and managing payments for a session
Some events require participant payment for supplies, like books or t-shirts. This Mission Suite has made the setup and management of payments easy. All you have to do is fill in the details (Fee label, Payment amount) in the Payment section of the ...