Download and Upload from a Seaward Primetest Elite/Apollo 600 via Bluetooth
Please use the following instructions to download a GAR file from the Primetest Elite/Apollo 600 to/from PATorganiser
Pre-Requisites
Testing Device has the target mobile device selected
Before uploading and downloading from a device via Bluetooth is possible, please use the testing device's menuing system to pair a bluetooth Mobile Device.
Screenshot of the Primetest Elite manual 10.3 Bluetooth Setup instructions
Screenshot of the Primetest Elite manual 10.3 Bluetooth Setup instructions
Phone/Laptop/Tablet setup

Note: Bluetooth file transfer setup will be different depending on the mobile device you are working with. Please refer to your operating system instructions on setting up bluetooth transfer. This guide will use Apple OS X as an example.
Instrument/Device entered into PATorganiser
Before displaying the button to download a GAR file, PATorganiser checks your Instruments page to ensure you've got at least 1 instrument/device registered which supports GAR files.
Use the More \ Manage Instruments menu option to access this area
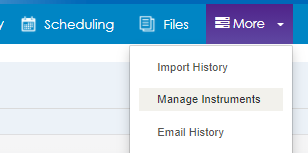
Downloading data from the testing device
- Ensure the mobile device and testing device are setup and in close proximity
- On the Testing Device, select the Download option from the Main Menu
- Ensure that To PATGuard 3 and Bluetooth to Mobile Device is selected and press Start and then Send
- On our Apple OS X laptop, the file transfer dialog appears and the data is saved to a location on the computer
- Within PATorganiser, use the Import Tests screen to upload the GAR file that was transferred to the mobile mobile
- Data will be imported in the background and available in the Organiser shortly
Uploading data to the testing device
- From PATorganiser, select the Assets that you'd like to upload to the testing device by using the Create Upload File button from the Assets Grid
Select Assets in the following ways:
- Select any Client, Site or Location and just press Download to include all the assets
- Select any Client, Site or Location and use the checkboxes or filtering with checkboxes to select specific assets - In the 'Create Upload File' dialog, the assets along with the Test Sequence of the prior test (if known) will be listed along with an ability to view the details of that Test Sequence
In the following image, a list of the available test sequences in the system (as generated by uploading GAR files prior) are show and can be selected for one or more assets: - PATorganiser will generate a GAR file which will end up in your downloads folder or your browser will ask to save it to your mobile device by pressing the 'Create Upload File' button
- On the testing device, open the Upload menu option
- Ensure that the options are set to FROM PATguard 3 and using Bluetooth from Mobile Device. The device is now ready to accept a file being sent to it.
- Using your mobile device, initiate a file send. In Apple OS X, this is using the Bluetooth File Exchange program.
- From the Send File menut item, Select the downloaded GAR file and choose the testing device as a destination
- The testing device should then receive the file and ask you to accept or reject it
- Use Yes to accept the information to be imported
- You're now complete with your import