Collect Data on an Android device
RebusCloud provides the functionality to collect data via android devices. The created surveys are supported on android devices such as tabs and mobiles. Users can create a CAPI campaign for the purpose of collecting data on an android device and for tablet based surveys.
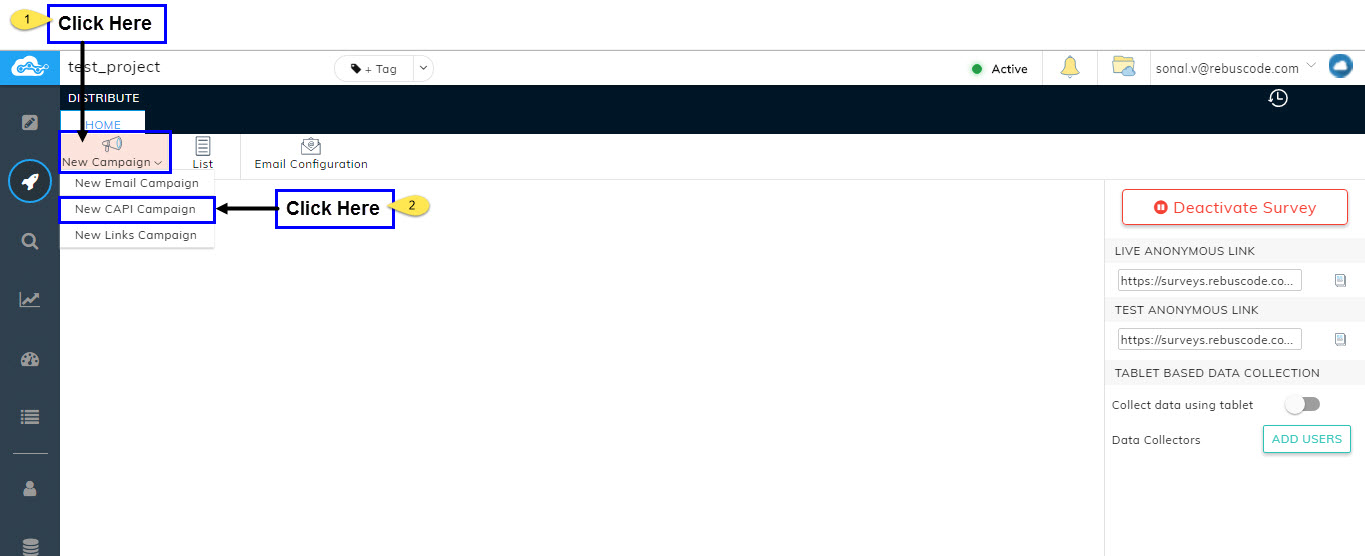
Creating CAPI Campaign
To create a CAPI campaign:-
- Click on New Campaign in the Distribute Page, .
- A dropdown will appear. Click on New CAPI campaign.
- A pop-up will appear. Enter Campaign name.
- In the "Create CAPI Campaign For" dropdown, select Distribution List for which you want to send out the invites.
- In the "Expire in" dropdown, select the expiry time for the campaign. There are 5 expiry duration options - Never, After 7 days, After 30 days, After 60 days and Custom. The Custom option allows you to specify a date after which the campaign will get expired.
- Click on OK.
- A new CAPI campaign will be created in your Distribute Page.
Adding Users who will act as Data Collectors
Once the CAPI campaign is created, the next step is to add the users who will be the interviewers for your Distribution List members.
To add users as interviewers:-
- Switch on the toggle for enabling "Collect Data using Template".
- In the left pane of the Distribute Page, click on "Add Users" button next to Data collectors.
- A pop-up will appear. Enter the Email ID for the user you wish to assign the Data Collector role and click on ADD.
- The user will get added and will appear in the left pane.
Note: You can also delete the added users by clicking on the delete icon against each user.
- Once you Add the users/data collectors, they will receive an email saying that they have been assigned to a survey and they can set up their credentials by following the instructions given in the Email.
- They can then login to RebusCloud through their Tabs and can launch the surveys for respective respondents.
Related Articles
Exporting your data
Downloading the data will enable more advanced statistical analyses, using external programs. To export the data, please click on 'Data' and 'Export': The data can be exported in SPSS or delimited format: You can add filters or export only selected ...Monitoring Data Collection
Time to 'see who's answering the survey'! Please go to 'Monitor' to do the same. The default period in 'Monitor' is the current month. This can be changed to 'All' by clicking on the check-box, at the top right hand corner of the page: The following ...Analyzing your data
Building a full report in 'Analyze' takes only a few clicks - the first one being on 'Analyze' tab. Clicking on 'New Collection' will create your first report. Please name and 'create' it. Tables and charts can be created via 'Analysis Wizard' or ...Mapping Survey to external data file
What's on this page: Introduction Introduction In What's on this page: Introduction Introduction Introduction aaasdgadfba sdvDFSBdf bvDFBDFtroductionPlease select one of the groups below to analyze your data
ss