Validating Responses
Users can specify a Validation logic at any point of the survey when required. Validations are applied in specific case scenarios.
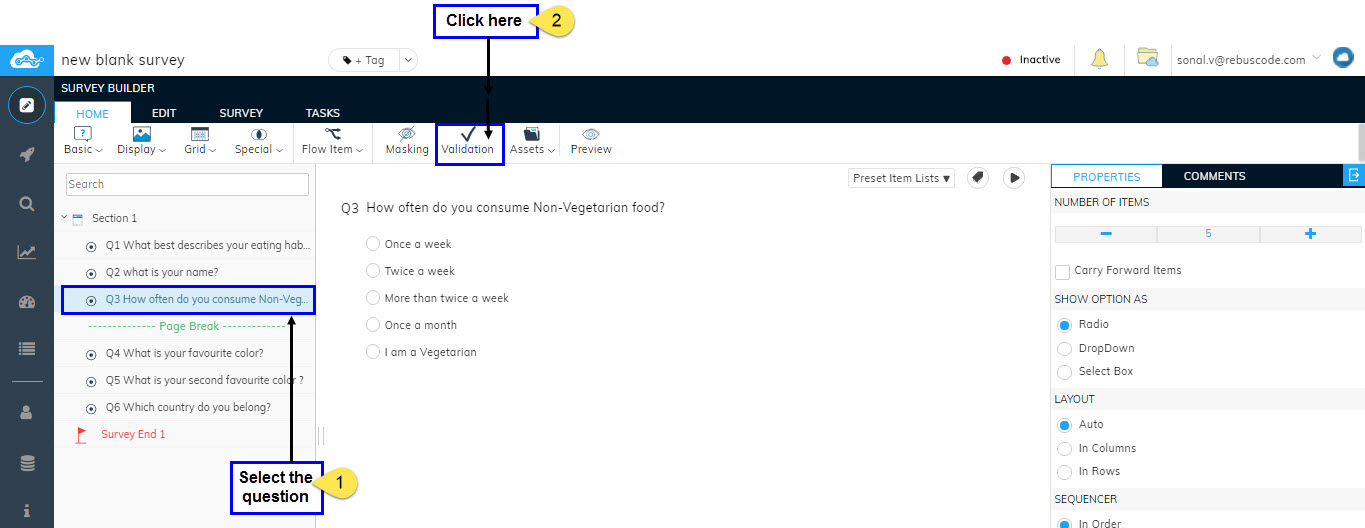
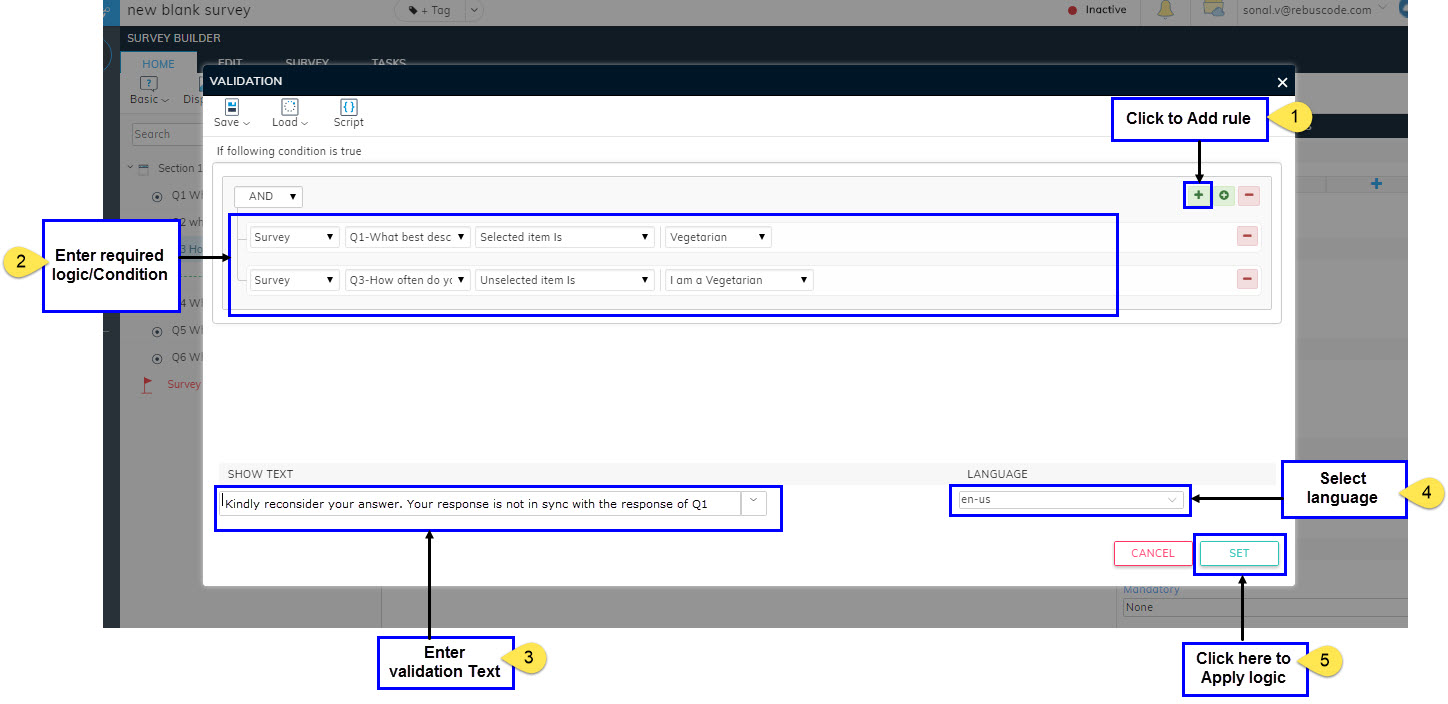
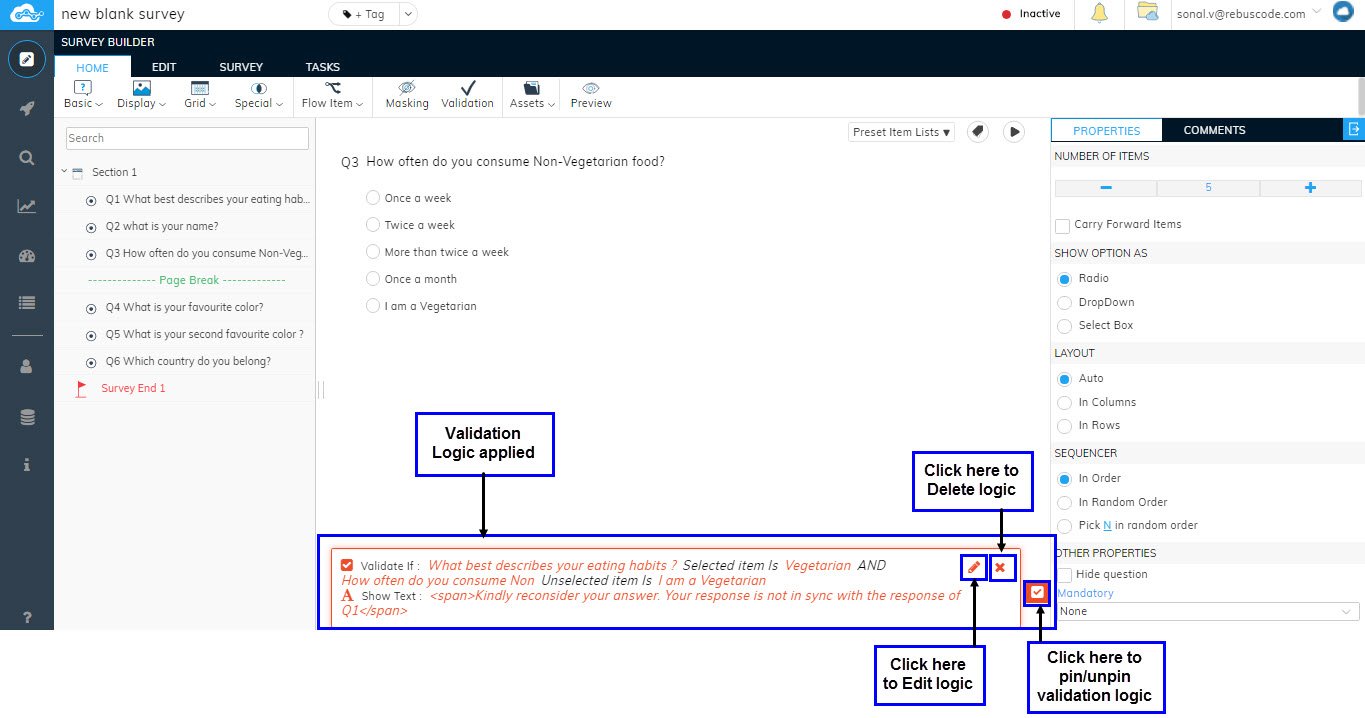
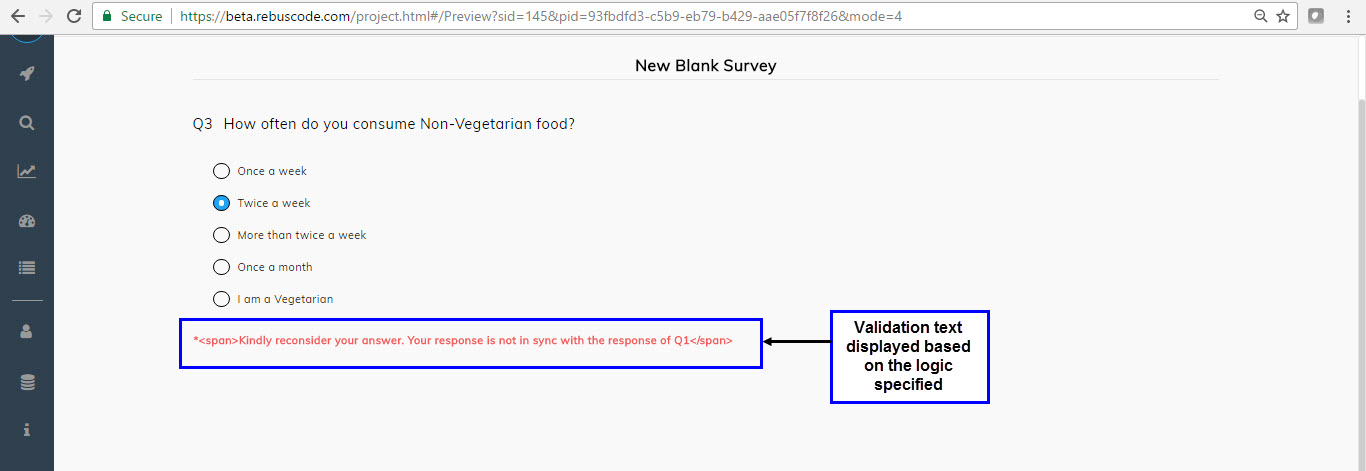
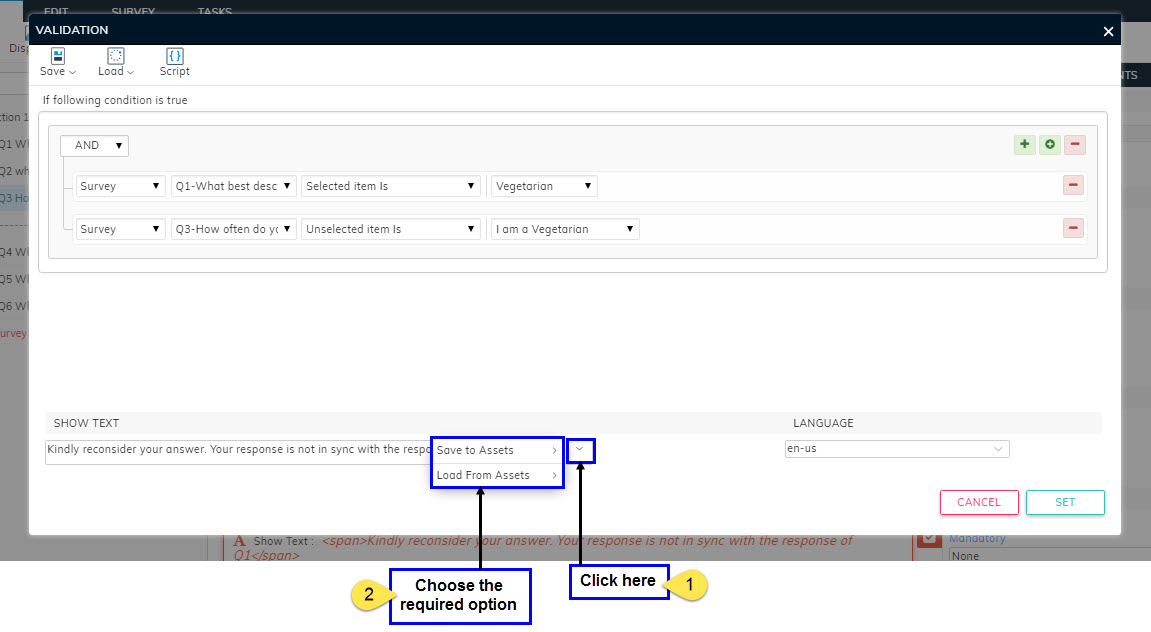
For Example: When the responses of two successive questions are not in Sync. Once validation logic and text has been applied on any question, users can not move forward without selecting the correct choices.
Let us consider a scenario of a survey having below two questions with their options:-
Q1. What best describes your eating habits?
- Vegetarian
- Non- Vegetarian
Q3. How often do you consume non-vegetarian food?
- Once a week
- Twice a week
- More than twice a week
- Once a month
- I am a Vegetarian
Validation can be applied in this scenario that If the respondent has selects "Vegetarian" on Q1 and any option other than "I am a vegetarian" in Q3. He must not be allowed to move forward in the survey and a validation text must be displayed "Kindly reconsider your answer. Your response is not in sync with the response of Q1"
Follow the below mentioned steps to apply validation Logic in your Survey:-
- Select the question on which you wish to apply the Validation Logic.
- Click on Validation in the Home menu of Design page.
- A Validation pop-up will appear.
- Enter required validation logic/condition by clicking on "+" button. (Refer Section Logic Builder for Designer)
- If the entered condition/logic by you becomes true in any survey scenario, enter Validation text to be displayed in the Show Text field.
- Select language in which your validation text will be displayed.
- Click on "Set" to apply your Validation Logic.
- The logic will get applied and will be displayed below your question in the Design Page. You can pin/unpin, Delete or Edit this logic with the help of options present in string itself.
- You can check your logic in Survey Preview. The text will be displayed as below:-
Note: Adding Page Breaks at right places is important to be remembered while applying validation logic as one of the main motive of applying validation is to prevent the respondent from taking the survey any further if the validation condition gets true. Hence Page break must be applied after the question on which validation logic has been applied.
Saving/Loading Validation text from Assets
While in validation pop-up, users can Save and Load their validation texts from Cloud or Company assets based on their user permissions.
Simply click on Save/Load icon present near the text field and choose the required asset option from where you wish to Save/Load your validation text.
The text will get saved or loaded as per your given request.
Related Articles
Reviewing Responses
Once data is collected, the list of respondents show up in the Monitor grid. Users can review each respondent in the grid. To review the data, click on the Review icon for the row/respondent you want to review. Clicking on the Review icon will open ...Searching Responses
Users can search for specific data as per their needs. There is a 'Search' text box shown at the top of the grid (highlighted below) where user can type and search accordingly. Any alphanumeric character is also accepted in the Search text box. ...Piping Responses
gggdfDeleting Responses
User can delete the responses from the grid in 2 ways: 1. Deleting one record at a time: User can delete one record at a time by clicking on the 'Delete' icon displayed next to each response as highlighted. 2. Deleting multiple records at a time: ...Downloading Responses
To download the data collected, tick the checkbox displayed against each response you want to download. Click on the Data drop down Select 'Download selected records'. This will automatically download the selected records in a CSV file. Users can ...