Sharing
Social sharing
It's easy to let your friends know about the Artists, Albums, and Tracks you love.
Roon will generate a customizable image for you to share, and will even let you post it to Twitter or any other online community you want (like Facebook or the Roon Community site) using a shareable link.
If you want to email the image, you can also save it to your local device.
Choosing What To Share
Artists and Albums can be shared from their detail pages, by clicking the "3 dots" menu and choosing Share:
You can also share Tracks by clicking the "3 dots" in the track's row: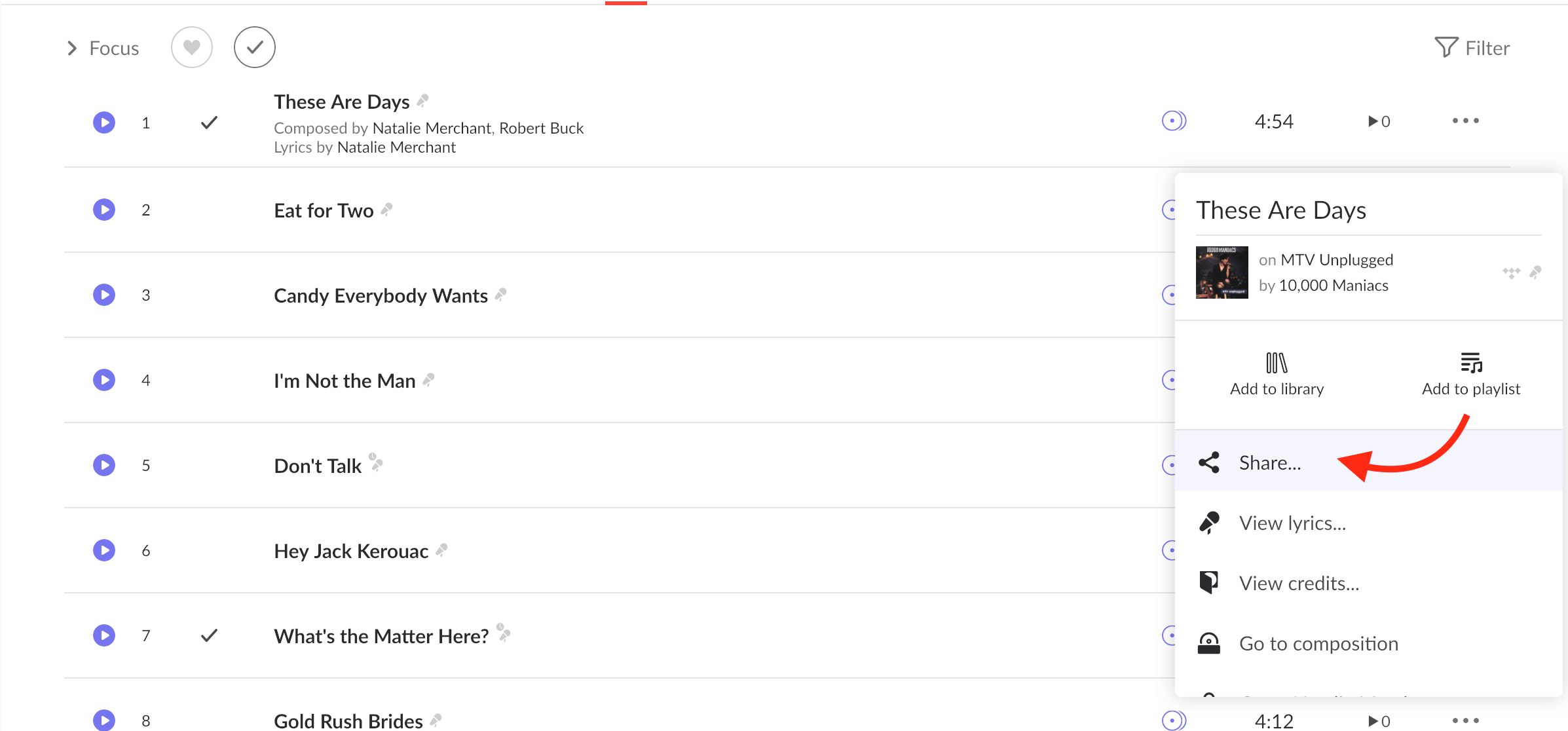
Customizing What You Want To Share
Once you've clicked Share, you'll be presented with some options of what to include. Artists, albums, and tracks each have their own customization options.
For example, when sharing Stevie Wonder's classic track For Once In My Life, you'll be presented with the following options: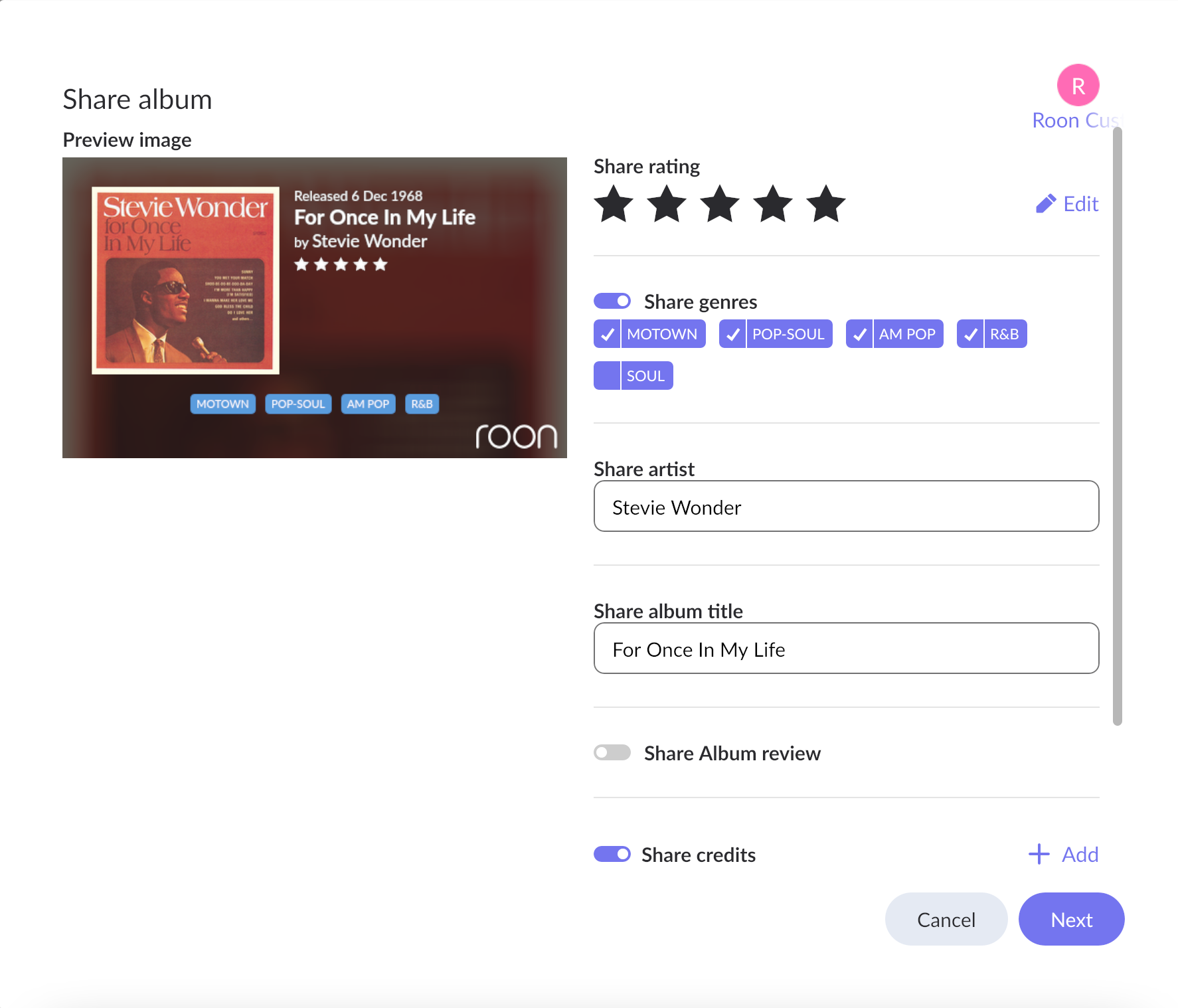
Most options can be customized, or switched on or off using the Blue/Grey sliders.
For example, in the image above, you can choose to add the Album title, any credits from the track or album, or a comment about the track. You can choose not to share Genres by switching Genres to off.Choosing Where To Share
Finally, choose where you want to share your image.
Sharing options include:Managing Connected Services
Once your Roon profile has been connected with Twitter, you should be all set.
You can always confirm that you're logged in or sign out from any connected services by visiting the Profile screen.
Click here to get to the Profile picker: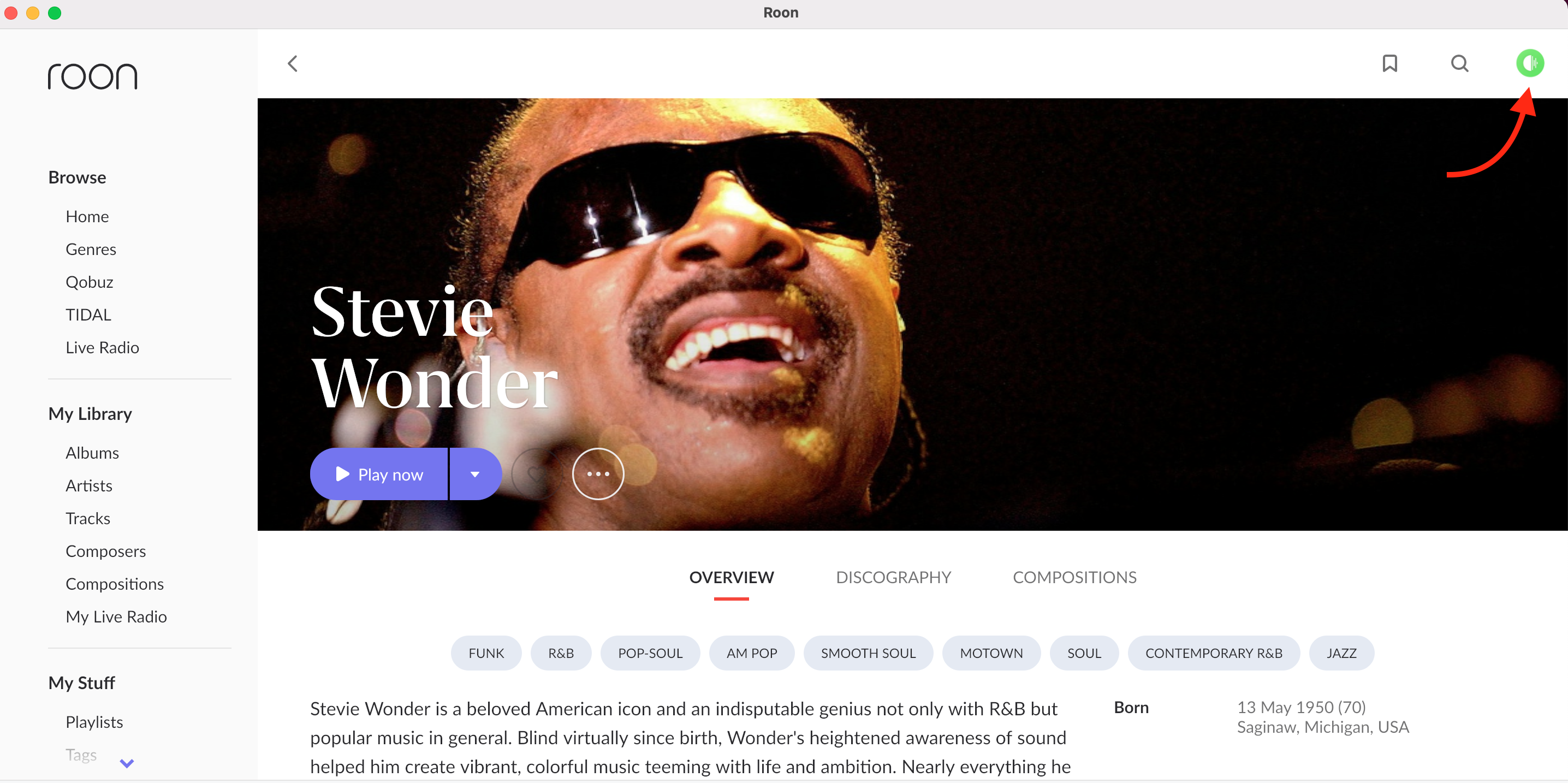
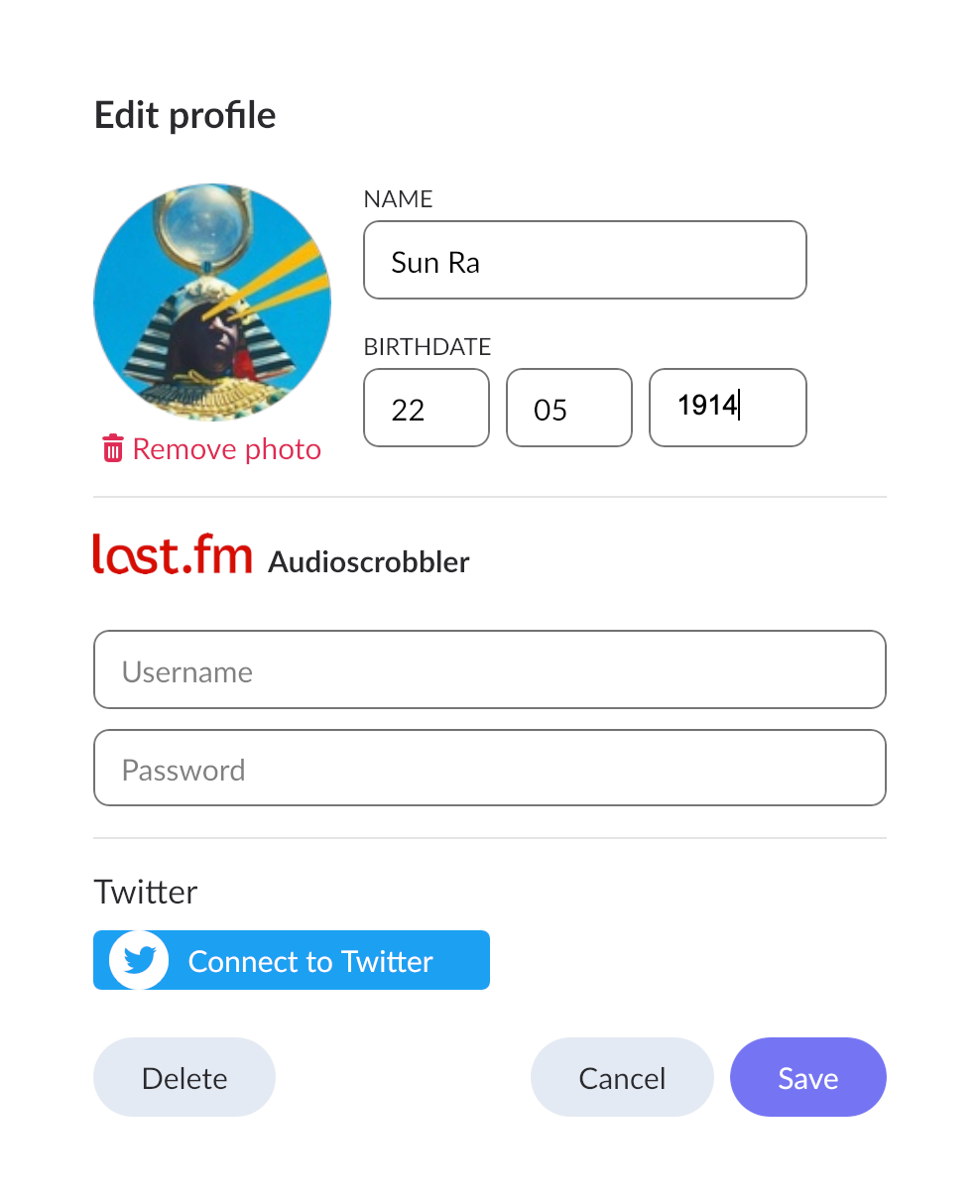
Choosing What To Share
Artists and Albums can be shared from their detail pages, by clicking the "3 dots" menu and choosing Share:Customizing What You Want To Share
Once you've clicked Share, you'll be presented with some options of what to include. Artists, albums, and tracks each have their own customization options.
For example, when sharing Stevie Wonder's classic track For Once In My Life, you'll be presented with the following options:Choosing Where To Share
Finally, choose where you want to share your image.- Sharing to your Twitter feed
- Sharing a link
- This will generate a link from the free Imgur service, which you can message to a friend, drop on the the Roon Community site, or post anywhere you want
- Save
- This option will simply save the file to whatever device you're using
Managing Connected Services
Once your Roon profile has been connected with Twitter, you should be all set.
You can always confirm that you're logged in or sign out from any connected services by visiting the Profile screen.
Click here to get to the Profile picker:Then click the pencil for the profile you want to edit. This will take you to the Edit Profile screen:
Related Articles
Posting Screenshots on Community
Adding screenshots to support posts is a great way to help the Support Team help you more quickly. To post screenshots to Community please follow these instructions: Create the screenshot If on macOS use these instructions to create the screenshot. ...Internet Radio Curators
Become a Curator Roon's Internet Radio Directory is maintained by our Curation Team, made up of Roon users like you! If you're interested in signing up, please fill out this form and you'll hear from us soon! Curation Tool Curators can access the ...Profiles
Profiles make it easy to keep track of the music you love. Each person in your household can have their own profile, and we'll store their playlists, tags, play history, and all of their favorites there, including albums, songs, artists, and more. ...Editing and Grooming Your Collection
Even prior to our launch in May '15, it was clear Roon needed to do much more to meet the needs of users who want to exert control over how metadata is displayed and experienced in the app. At launch, Roon was focused on the user who wants their ...About Roon
Roon is a music management and listening solution that takes a very different approach to interacting with your music. Instead of seeing a spreadsheet-like view of your music (as with iTunes and almost all other media systems), Roon provides a very ...
Visit the Roon Community!
Need help? Thousands of Roon subscribers and audio enthusiasts are chatting over on our community site right now, join them! You don't even need a Roon subscription to sign up.