How to Utilize Linking for Notes, Tasks, Messages, and Websites
Linking
GreenFolders Link: Link Folders and objects* from one Folder to objects in the same Folder or objects in another Folder. In other words… you can link Folders, Notes, Tasks, Attachments and Messages to each other. Link items to web sites too!
Why or When Would I Link?
Some simple, helpful linking examples may include; Link a Task to a document, Link a Note to a Website. Link a Folder to Folder(s). Don’t stop there, the options are plenty!
How Do I Create a Link?
Objects that can be linked together include; Folders, Notes, Attachments, Tasks, and Messages and creating a link can be completed two different ways. If you would like to link a Folder to another folder or object within a folder or another folder use the instruction below Linking a Folder to a Folder or object or website. If you would like to link any object to another object, folder or website, see instructions Linking Notes, Attachments, Tasks, and Messages to other objects or website.
Linking a Folder to a Folder, Object, or Website
In each folder, you will notice a Links Tab. By clicking on the + on the tab, options are available to link a folder to another folder or another object, either inside the same folder or in a different folder. To link a folder to objects in a different folder, add the folder name you would like to link to in the Folder field and press Go. Click on the pull down in the Link To field to discover items within the second folder and place a checkmark in the box that you would like to link to! To link a folder to a website, click on the Web Link tab, type the URL of the linking website then click OK. Once the link has been established, a link icon appears indicating something has been linked to that folder.
Click on the clip to identify the links to the corresponding linked item.
*object: a note, attachment, task, message, website or folder.
*object: a note, attachment, task, message, website or folder.
Linking Notes, Attachments, Tasks, and Messages to Objects or Websites
Whether you are linking a Note to a website, a Task to an Attachment or a Message to an attachment, the Link Option can be found with a right mouse click on each Note, Attachment, Task, and Message. To create the Link, follow the same process for each area. Check the boxes below to select the objects to link.
Link from a Note
Link from an Attachment
Link from a Task
Link from a Message
Creating a Link to a Website
To create a link to a website, click on the 2nd Tab and type the desired URL of the Website and click OK.
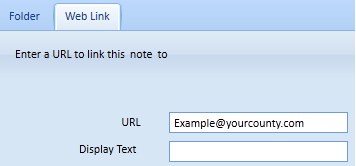
 Please contact Title iO Technical Support at 801-290-8585 ext. 2 or support@titleio.com for further assistance. Title iO, LLC and its successors and assigns makes no express or implied warranty respecting the information presented and assumes no responsibility for errors or omissions.
Please contact Title iO Technical Support at 801-290-8585 ext. 2 or support@titleio.com for further assistance. Title iO, LLC and its successors and assigns makes no express or implied warranty respecting the information presented and assumes no responsibility for errors or omissions.Related Articles
How to Utilize the Search Bar to Find your Attachments Quickly
Find What You are Looking for Faster Using Search! Finding the needle in a haystack is nearly impossible; however, finding a specific Attachment or locating a specific Note within a folder is not! In fact, adding a few words to the Search tool will ...How to Utilize Right Clicking
Right Click: Your Best Friend for Options Best Friends never let you down; neither will right clicking with your mouse. Using the right mouse button can provide you with many options to make changes to multiple items at once in GreenFolders. Just ...How to Utilize the Note Tab Within Folders to Keep Your Team in the Loop
Make Note of It! When multiple people view a folder, the best way to keep everyone informed is by placing a note in the file that is visible to everyone with the security privileges to do so. Add GreenFolders notes in general the notes of the file, ...GreenFolders 3.12.0 Release Notes
RELEASE NOTES Software Version 3.12.0 Important New Features Two new features we are introducing in our newest version are the New Product Spotlight and Auto-Update. New-Product Spotlight The New-Product Spotlight allows users to easily learn more ...How to Utilize The Recent Folders Capability Part 2
Using Recent Folders – Part 2 Open the door to your folders! Have you ever wanted to find a folder by something other than the Folder Name? Well you can! The "key" is to add additional criteria, such as; Buyer Name, Seller Name, or Property Address ...