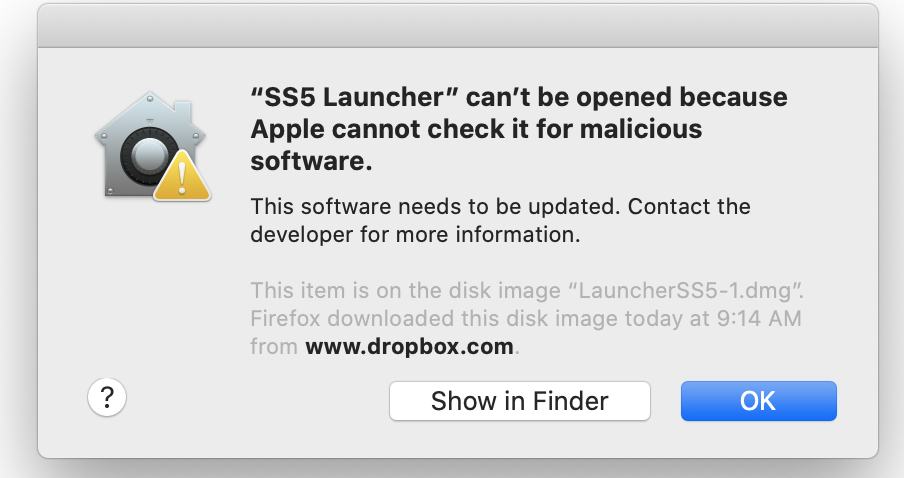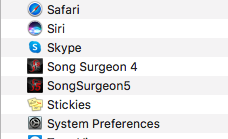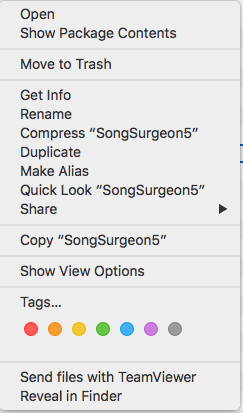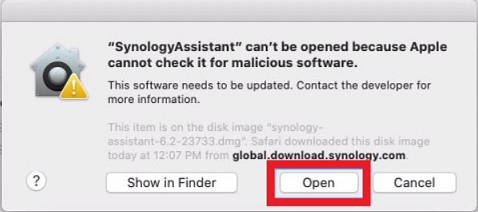Apple Cannot Check For Malicious Software : Catalina
Apple Cannot Check For Malicious Software : Catalina Apple’s newest operating system, 10.15 aka Catalina has a redesigned Gatekeeper function which may Depending upon which of our products you are trying to open, the product name might be different, i.e. If you encounter this message when you click the icon for one of our products and try to open it, (as shown below)
This will open your Applications folder in Finder. With Finder, find the product icon you are trying to open – This will open a context menu that looks like this. Click the OPEN selection at the top of this dialog Window
When you select this OPEN button a second warning window will open that looks like what
If this doesn’t work for you, please complete a Support Ticket here on the Help Desk. | |
Related Articles
Malicious Software
On Catalina, some users are seeing a warning about checking the software for Malicious content. This is caused by the Gatekeeper function on your Mac. The link below is for a different product but it address nicely this issue about Malicious ...App Reg Icon Appears in Dock on my Mac
If you see an AppReg icon in your dock, this is because it is used by our program to check the activation status of the software. When you open one of our programs AppReg will momentarily run and the CLOSE. The AppReg icon that you see is likely ...UI is small on my high resolution monitor
If you have a high resolution monitor, the software user interface, may be too small for you to easily see it. Here is how you can fix this isssue 1. Go thee main program exe fille. for example C:\Program Files (x86)\Video Surgeon 2\, find the ...Adding Exception or Exclusion to Webroot SecureAnywhere
1. Open Webroot SecureAnywhere AntiVirus and click on the “Settings” icon (1) at the upper right portion. 2. Select the “Block/Allow Files” tab (2) and click on the “Add File” button (3) 3. Browse and select the TMJ Software Program (4) and click ...Adding Exception or Exclusion to Norton Antivirus
1. Open Norton Antivirus and click “settings” tab. 2. Select firewall then click "Program Rules" tab. Click Add button. 4. Locate and select the TMJ Software program. 5. Select “Allow Always” option and click "Ok".