OBS Reports Page
Employee Participation Report
This report will generate a current census. The filters are customizable. The 3 required fields are highlighted in yellow.
- From the Reports tab, click on Employee Participation Summary
- Enter the required field, Carrier. Choose which carrier you wish to pull for the report (ex. Aetna, BEAM, LifeMap).
- Enter the required field, Effective Date-From. Use the group’s renewal date or new business eff date or eff date of the employee(s) you are searching.
- Enter the required field, Effective Date-To. Use a future date and the system will pull all members from the group effective date until the date entered. We suggest to use the first of the month following the day you are pulling the
- You can filter by COBRA members, EE Coverage Status, Show dependents, Bill Group, and Policy Number.
- Click on View Report to generate the report.
- Once generated, click on the green arrow to export in Adobe, Excel, or HTML
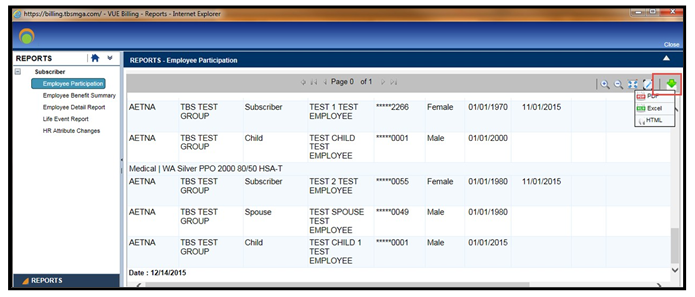
Employee Benefit Summary Report
This report will generate an employee benefit summary for each member. The filters are customizable. The 3 required fields are highlighted in yellow.
- From the reports tab, click on Employee Benefit Summary.
- Enter the required field, Carrier. Choose which carrier you wish to pull for the report (ex. Aetna, BEAM, LifeMap).
- Enter the required field, Effective Date-From. Use the group’s renewal date or new business eff date or eff date of the employee(s) you are searching.
- Enter the required field, Effective Date-To. Use a future date and the system will pull all members from the group effective date until the date entered. We suggest to use the first of the month following the day you are pulling the report.
- You can filter by COBRA members, EE Coverage Status, Show dependents, and Subscriber Name.
- Click on View Report to generate the report.
- Once generated you can scroll through the pages or export to Adobe, Excel, or HTML.
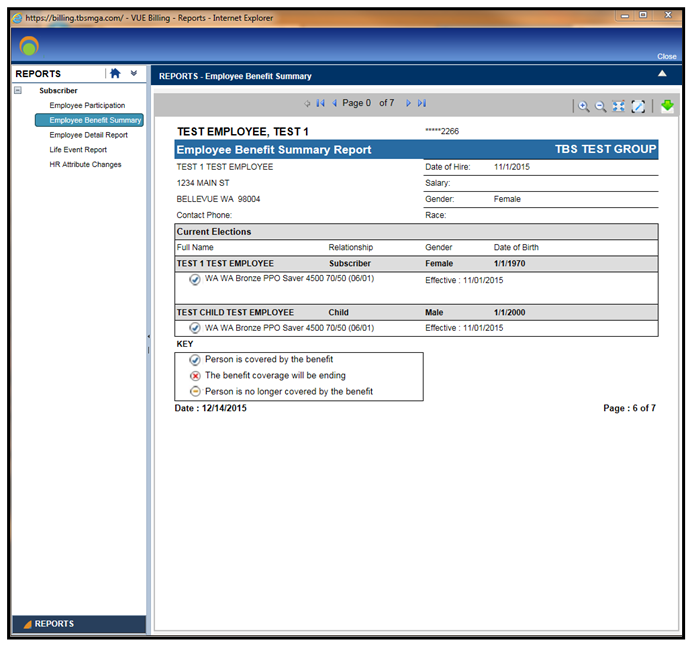
Employee Detail Report
This report will generate an employee benefit detail report for a specific member. The filters are customizable. The 4 required fields are highlighted in yellow.
- From the reports tab, click on Employee Detail Report.
- Enter the required field, Carrier. Choose which carrier you wish to pull for the report (ex. Aetna, BEAM, LifeMap).
- Enter the required field, Effective Date-From. Use the group’s renewal date or new business eff date or
eff date of the employee you are searching.
- Enter the required field, Effective Date-To. Use a future date and the system will pull all members from the group effective date until the date entered. We suggest to use the first of the month following the day you are pulling the
- Enter the required field, SSN. Use the SSN of the member you wish to pull the report for. Commons can be entered, for example SSN (000-00-0000).
- You can filter by COBRA members, EE Coverage Status, Show dependents, and Subscriber Name.
- Click on View Report to generate the report.
- Once generated you can view the page or export to Adobe, Excel, or HTML.
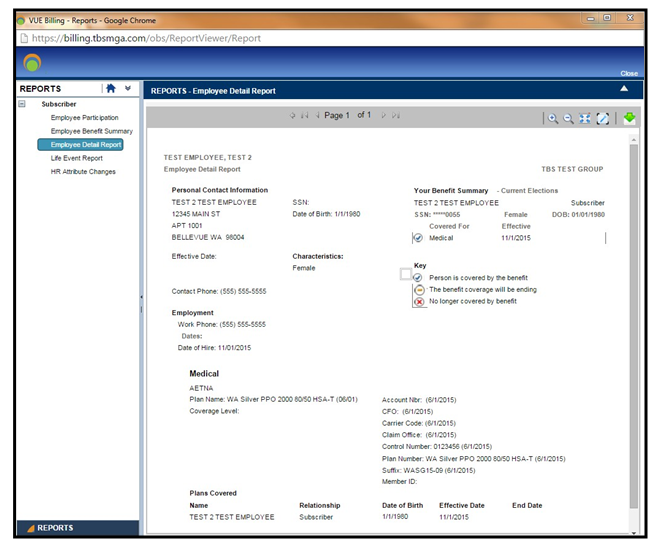
Life Event Report
This report will generate a report of any life-event changes that occurred. The 3 required fields are highlighted in yellow.
- From the Reports tab, click on Life Event Report.
- The first required field will auto populate with the group name.
- Enter the required field, Live Event Change From Date.
- Enter the required field, Live Event Change To Date.
- Click on View Report to generate the report.
- Once generated you can view in the page or export to Adobe, Excel, or HTML.
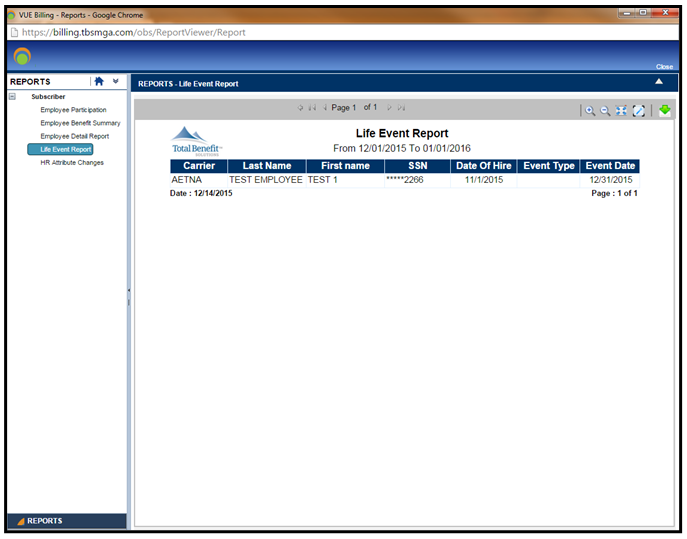 HR Attribute Changes Report
HR Attribute Changes Report
This report will generate a report of all changes made to the group. The 2 required fields are highlighted in yellow.
- From the Reports tab, click on HR Attribute Changes
- Enter the required field, Change Date From.
- Enter the required field, Change Date To.
- You can filter the report by User and Carrier.
- Click on View Report to generate the report
- Once generated you can view in the page or export to Adobe, Excel, or HTML.
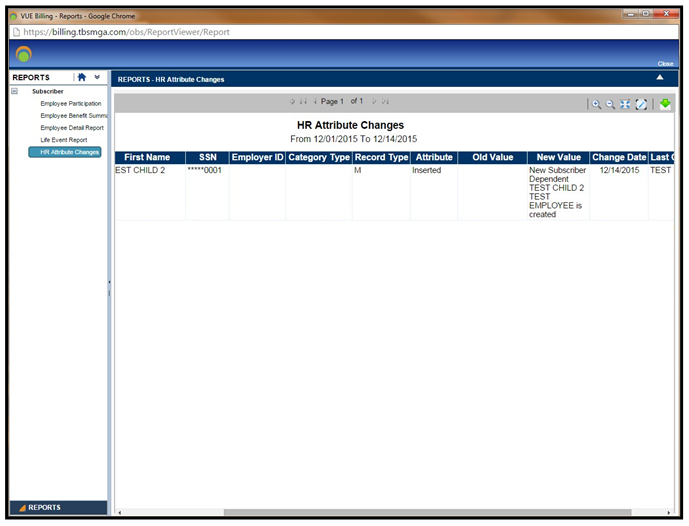
Related Articles
OBS Home Page
Payments Due All outstanding balances are listed in this section. The hyperlink in the Amount column opens the invoice details. From there, various actions can be performed such as review billing details, pay or print a bill, print a coupon, or ...OBS Communication Page
The Communication page allows you to view correspondence that TBS has previously sent out to the group regarding the account.OBS Billing Page
Search Invoice Navigate to the Billing Tab Enter the desired search criteria in the correlating fields: Select Status “Paid” to search past Select Status “Due” to search current Add date range from the 1st of the desired month(s) to last day of the ...OBS Employee Maintenance Page
Enrolling an Employee (New Hire or Open Enrollment) Enrolling an Employee with a Qualifying Life Event Adding a Dependent Terminating an Employee Removing a Dependent Search Employee Navigate to the Employee Maintenance page. Select ...Getting Access to OBS
In order to have access to OBS you need to be a group administrator. Being a group administrator means that you will have access to PHI and PII, as well as the ability to change member eligibility information. In order to become a group administrator ...