Valuables Setup
Valuables is a useful feature for keeping track of valuable items such as keys, access passes etc. that are given to contractors or visitors during their stay. Items are assigned to a registered visitor and signed in and out accordingly.
A visitor cannot sign out of VisitorRego until they have returned the valuables assigned to them.
To utilise this feature you must have access to the VR Portal.
How to Setup the Self Registration Key Icon
To setup the Key icon to display on the Self Registration screen (displayed below) certain features must be turned on in Admin Mode.
The file is UnattendedKeys.png which resides in the Res folder -C:\Program Files (x86)\VisitorRego.NET\Res

In the Admin Mode window, select Options>System Setup
Tap the arrow next to Custom Function
Scroll down and check the Unattended2 (Valuables) box
You can then select the file UnattendedKeys.png by tapping on the 3 dots for Unattended2 Button
Once the Key icon is displayed, it can be moved to where you want it on the screen.
To do that, navigate to Options> System Setup> General and check the box for Logging.
Open Self Registration (File> Self Registration).
Right click on the icon to re-size then left click to position the icon (move the mouse around to position) and left click to set.
Setup Valuables online at the VR Portal
Step 1. Use your email address and password to login to the VR Portal :https://facilities.visitorrego.com/VRF
Step 2. Click on the Valuables tab which will present a dropdown menu with various options.
Step 3. Select Valuables> Valuables
Step 4. You will now see the ‘valuables register’, click on the icon to add a new valuable.
icon to add a new valuable.
 icon to add a new valuable.
icon to add a new valuable.Step 5. Fill in the details of the valuable.

| Name | Name of valuable |
| Category | Category which the valuable falls under. Note: this will created a category to be selected for future valuables and will be displayed on the Valuables> Valuables page. |
| Display ID | ID used to identify valuable item |
| Serial Number | Identification number of item in the series |
| Barcode ID | ID used to identify valuable item (reflected in VR) |
| Owner | Individual or department responsible for the valuable item (asset manager) |
| Value | Monetary value of the item |
| Location | Location of valuable item |
| Field 1 | Additional field |
| Field 2 | Additional field |
| Field 3 | Additional field |
| Key Tag Template | Custom feature to tag valuable items, contact the friendly VisitorRego support team for more information |
Step 6. Select ‘Add’. Navigate back to the Valuables> Valuables tab and refresh the page.

Step 7. You will now see the category and valuable that you added.


Step 7. You will now see the category and valuable that you added.

Step 8. Add all valuables to the register. From there you can assign valuables to visitors using VisitorRego.
The valuables you added will download to the VisitorRego system overnight when the synchronisation with the VR Portal occurs.
To download them manually follow the steps below:
Step 1. Open VisitorRego Admin Mode. Navigate to Options>Data Sync> Download Valuables
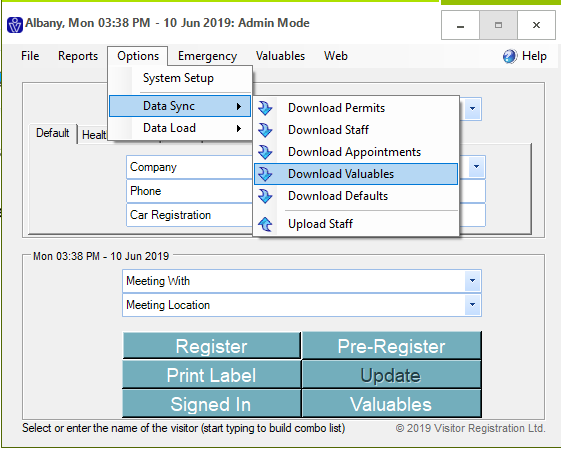
Step 2. A ‘Valuables’ tab will now appear in VisitorRego, with the categories you added at the VR Portal
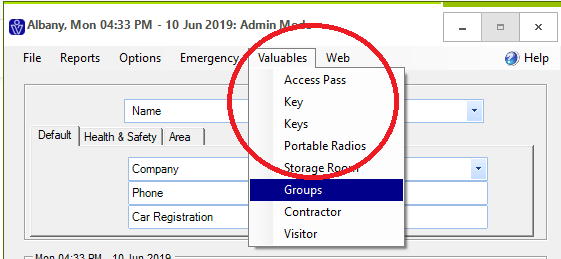
Step 3 Click the Valuables category you wish to view. The category will appear with the items you added previously (see:Setup Valuables online at the VR Portal).

Step 2. A ‘Valuables’ tab will now appear in VisitorRego, with the categories you added at the VR Portal
Step 3 Click the Valuables category you wish to view. The category will appear with the items you added previously (see:Setup Valuables online at the VR Portal).

Issuing a Valuable using VisitorRego
To issue a valuable to a registered visitor there are two methods:- Using the scanner
- Manually via VisitorRego
Signing the Valuable out
Step 1.
In Self Registration click the Key icon to issue a valuable to a Visitor. (See: How to Setup the Self Registration Key Icon)
Step 1.
In Self Registration click the Key icon to issue a valuable to a Visitor. (See: How to Setup the Self Registration Key Icon)

Step 2. Enter or scan the visitor’s unique registration bar code.


The valuables ID number is found next to the items name in VR> Valuables>Category.

Step 4. The valuable has now been signed out.
Signing the Valuable in
Step 5. Using the scanner, scan the barcode ID of the item to sign in the valuable. Follow the on-screen prompts.

Step 6. When the visitor signs in they will be prompted for the return of the valuable.

Signing the Valuable out
Step 1. Open VisitorRego and navigate to the Valuables tab and select a category.

Step 3. A list of registered visitors on-site will appear. Select the individual you wish to issue the valuable to (by tapping on the arrow to the left of their name) and click ‘Issue’.
Step 4. The valuable will now be registered to the individual.

Step 5. In VisitorRego navigate to the Valuables tab and select the category the item is under. Select relevant item and tap the checkbox ‘In’. The valuable has now been signed in and is no longer assigned to the individual.

Step 1. At the VR Portal under the item
information (found via the Valuables> Valuables tab,
selecting the item category and then the item) a log will appear under ‘Issues’:
Step 2. The Valuables>
Register (In or Out) and Valuables> Issues Today+ screens
will also show the issued valuable.
Valuables> Register (In or
Out):
Valuables> Issues Today+:
Related Articles
How to Setup the Self Registration Key Icon (Valuables)
To setup the Key icon to display on the Self Registration screen (displayed below) certain features must be turned on. Step 1. Open VisitorRego. Navigate to Options> System Setup> Custom and check the box of ‘when the ‘unattended’ button 2 is ...System Setup
The System Setup option is the centralised hub for turning features in VisitorRego on or off and setting up functions. From VisitorRego's Admin mode choose Options> System Setup. System Setup option is the centralised hub for turning features in ...Plain Paper Printer Setup
To specify a plain paper printer to be used by VisitorRego so that you can print full page reports for your records, follow the instructions below. From VisitorRego's Admin mode choose Options> System Setup> General tab, then expand the Printers ...Card Printer Setup
VisitorRego has the ability to print labels directly to a specific printer. The function allows for a card printer to be used rather than the paper label printer that is normally used. Printing labels on a card printer provides a much more durable ...Valuables tab
See this article for details on setting up the Valuables function Signing the Valuable out Step 1. Open VisitorRego and navigate to the Valuables tab and select a category. Step 2. Select the item you wish to issue and select ‘Out’. Step 3. A list ...