Chapter 1: Add User
Watermark Medical is excited to announce a new feature in the sleep study portal. You can now
add
new users, deactivate users, and reset a user’s password
in your account.
1.
Login to the Watermark Sleep Study Portal.
2. At Welcome Screen you will see menu options on left. Under the “Administration” menu, click on
“Manage Users” expand the menu:
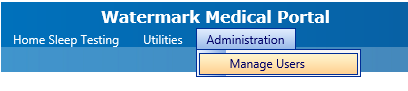
3. To add a new user, click on “Add User”:
4. Fill out the required fields that are marked with an asterisk (*). Click CONTINUE once
completed.
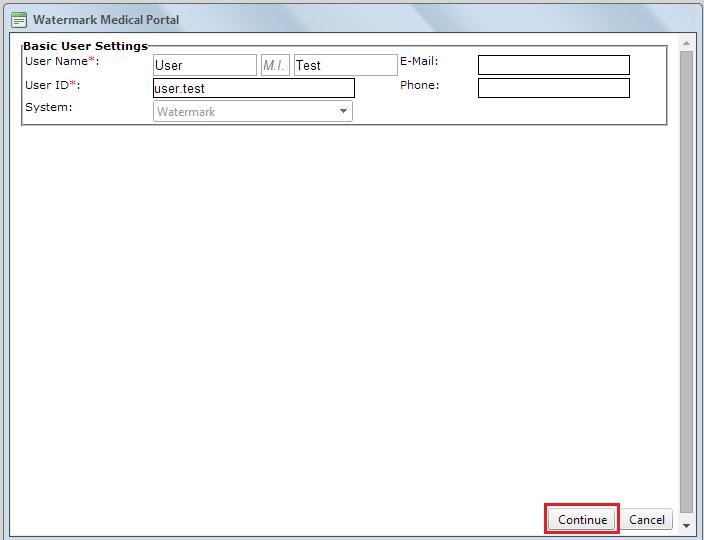
5. User type should say “ACCOUNT” if you have only one location. Click NEXT and
continue to step 6.
If you have multiple account locations see Section 5A.
A. Adding users to a specific location
1. When you have multiple
locations listed in your account you will see a drop down with options “ACCOUNT” and “ACCOUNTLOCATION”.
These options allow you to set
a user to view either all locations
or restrict to a
specific location.
“Account” =
allows
us
er
to
vi
ew
all
lo
cations
lis
ted
in
yo
ur
account.
“AccountLocation” = allows user to view a specific location.
Click the hyperlink to add associations.
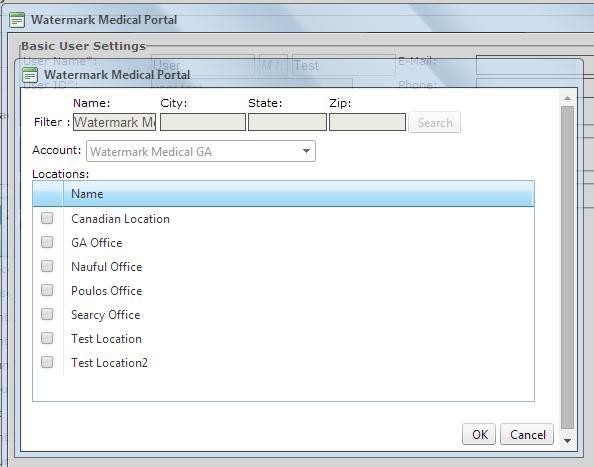
S
elect the desired locations and click OK to save
6.
Products section. Select ”HST”.
7. Settings pop-up. “Global Settings” and “HST Settings” are only available when editing an existing patient
8. Roles section. Roles provide the ability to set permissions. The roles listed on the right are default roles. The roles listed on the left are optional. The list below explains each role. Make your selections by checking the box for any optional roles. Click CONTINUE.
ACCOUNT ADMIN- Allows user to add new Ordering Physicians at New Study or Process Study.
UserManagement- Allows user the ability to manage users by adding,
deactivating, and resetting passwords.
(Only 2 users per account can be
assigned to this role).
BASIC (default) role- Allows user access to portal. HST (default) Role- Allows user to access
sleep study reports.
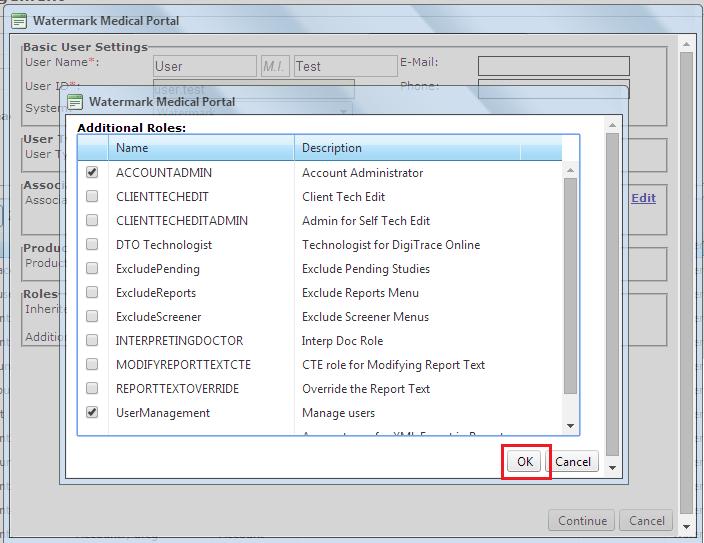
9. Password tab. Assign user a password that meets
the Password Rules listed below.
Click SAVE.
10. A pop-up
box
should appear “The user has been saved successfully”.
Chapter 2: Reset Password
1. At the “User Management” screen, highlight the user and
right-click or click
on the green menu icon
and select “Change Password”.
2. Set the password according to the Password Rules:
and click SAVE.
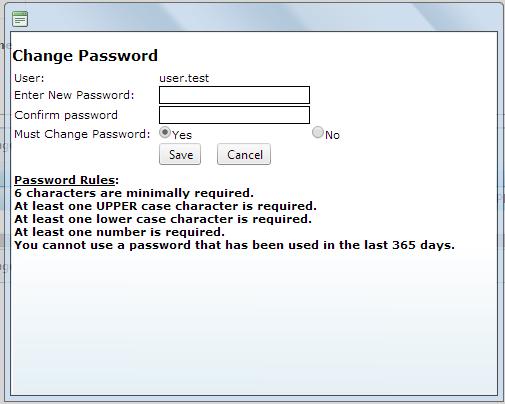
3. After you click save, a prompt
will
appear “Password changed
successfully.”
Chapter 3: Deactivate User
1. At the “User Management” screen, highlight the user and right-click or click on
the
green menu icon
and select “Deactivate User”.
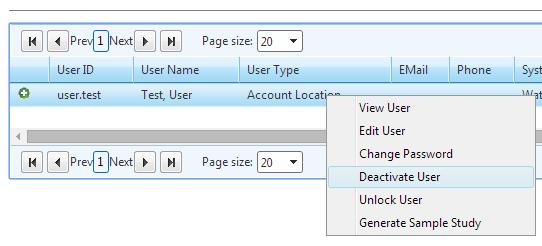
2.
Click on OK at
the prompt and the user will be
removed from the active user list.
3.
To view deactivated users, move the radio button
to “Deactivated” in the “User
Management” screen and click on SEARCH.
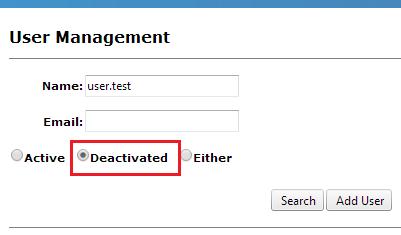
4. To reactivate the user, highlight the user and right-click or click on the
green menu icon and select “Edit User”.
5. Remove the date from the “Deactivate Date” field. Click on SAVE.