Tags
Tags
Tags are a great way to organize your collection, giving you quick access to just the right music. You can tag almost anything in Roon, and it's easy to get started.
Roon's Tags feature was designed to be fast, easy, and endlessly flexible. For example, you can use Tags to:
Tag Browser
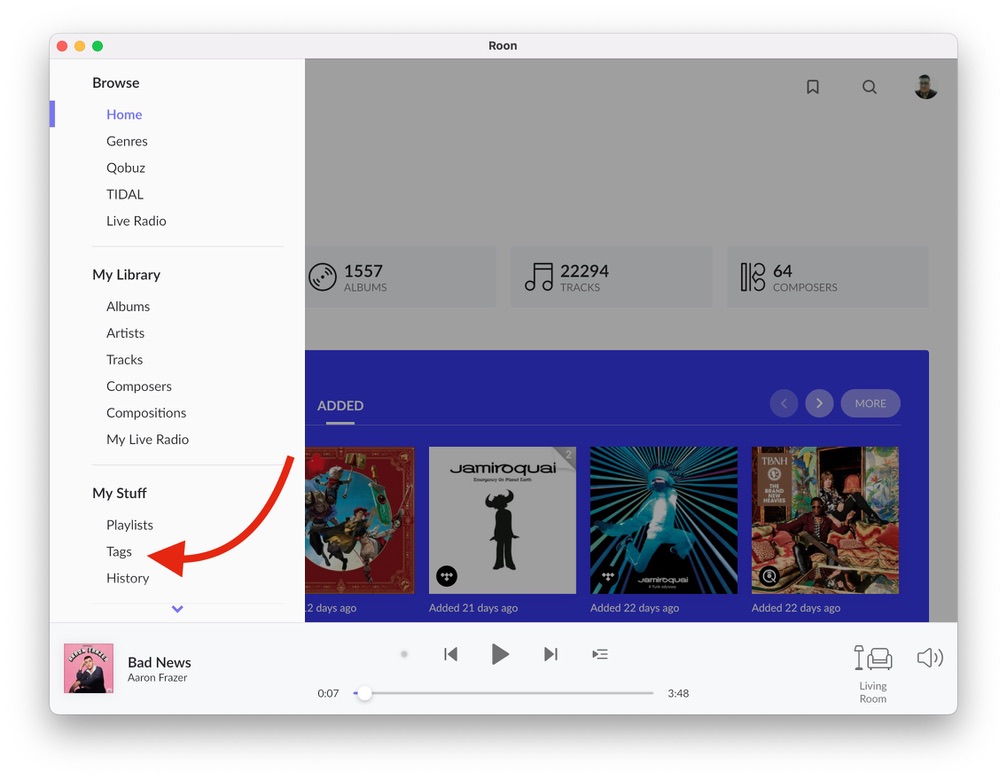
Filtering By Tags
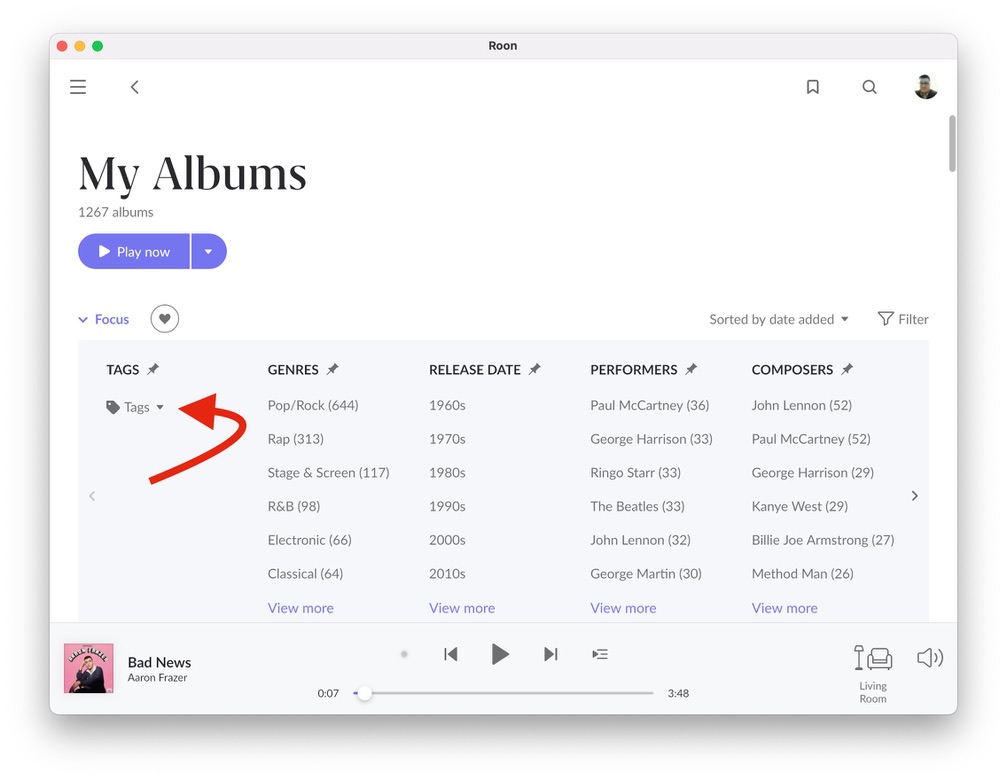
Tags and Profiles
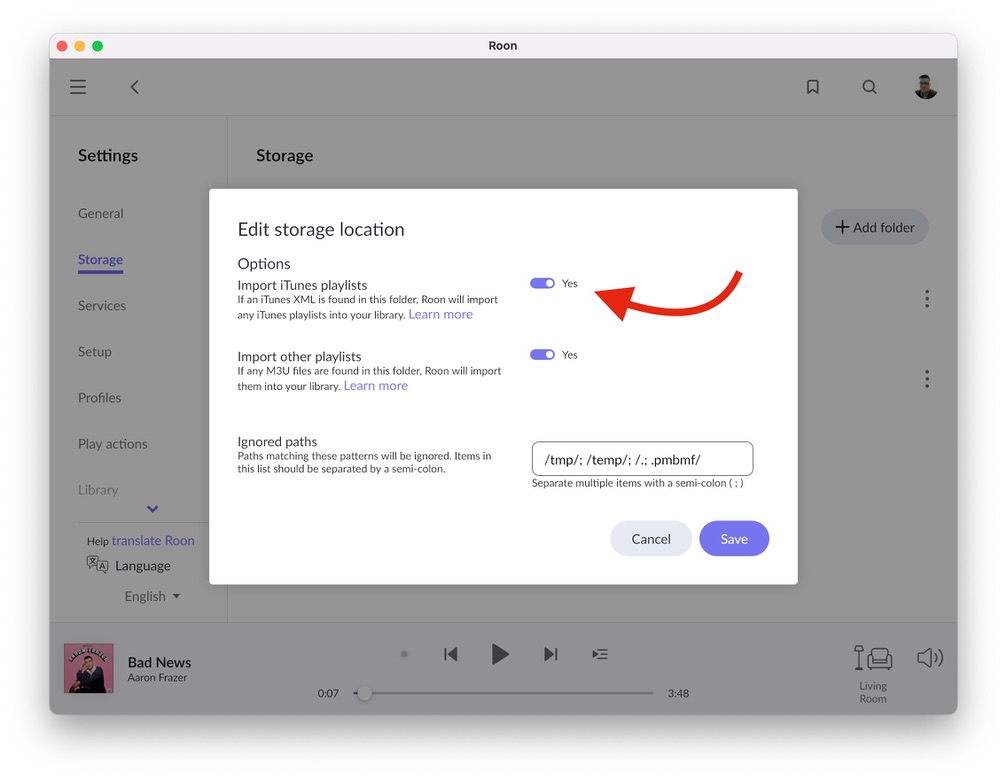
Adding tags
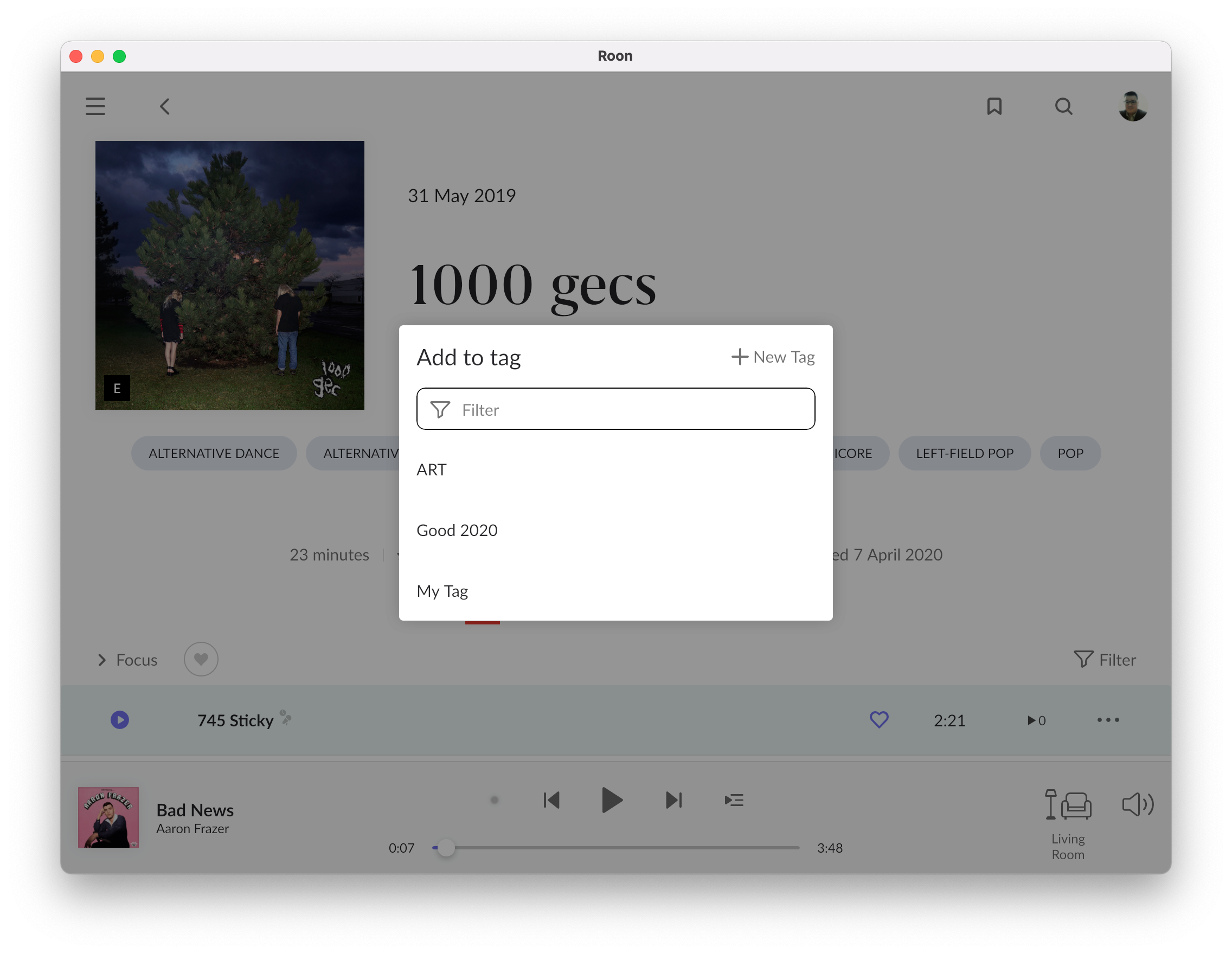
ROONALBUMTAG & ROONTRACKTAG

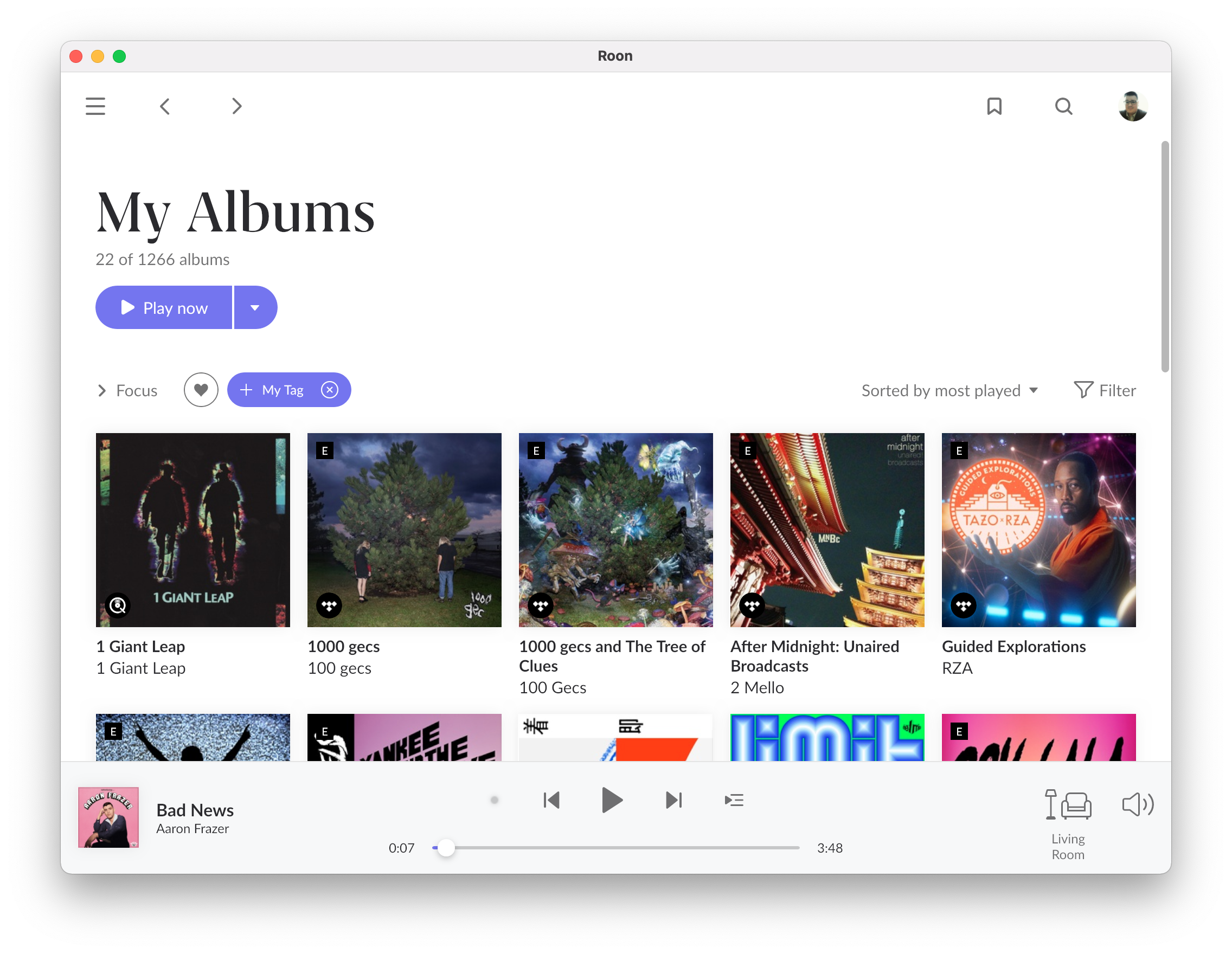
Browsing Tags
- Organize music for a party (by tagging artists or genres)
- Keep track of music from a certain source (ie, HD Tracks)
- Remember context (ie, Recommended By Brian, or Music From Summer 2000)
- Keep track of edits (ie, Artists That Need Better Photos)
Roon's Tag functionality has been rewritten from the ground up for Roon 1.3, so read on for an overview of the feature and details of what's changed.
Tag Browser
You can access the Tag browser from the sidebar:
Filtering By Tags
In addition to browsing everything you've tagged, you can also dig deep into the content of your Tags using Roon's normal browsers. Focus on a tag by clicking at the top of the browser:
When focusing on tags, you'll not only see the albums you've tagged, but also albums from artists you've tagged, or albums that contain compositions by Composers you've tagged.
Tags and Profiles
Starting with 1.3, tags can also be profile specific. This means you can create tags that are either "shared" with other members of your household, or that are only visible to you.
You can always edit the "ownership" of a tag from the Tag details screen, by clicking the "three dots" button.
If you've previously created tags, they will be "shared" tags, meaning they're accessible to all profiles.
Adding tags
You can add tags to Artists, Albums, Tracks, Composers, Works, Playlists, Genres, or other Tags by clicking the "three dots" button:  On many pages, you can also tag content by clicking the Tags button:
On many pages, you can also tag content by clicking the Tags button:  You can also tag multiple items at one time by selecting them and choosing Add To Tag from the selection bar.
In all these cases, Roon will open the Manage Tags screen:
You can also tag multiple items at one time by selecting them and choosing Add To Tag from the selection bar.
In all these cases, Roon will open the Manage Tags screen:
 On many pages, you can also tag content by clicking the Tags button:
On many pages, you can also tag content by clicking the Tags button:  You can also tag multiple items at one time by selecting them and choosing Add To Tag from the selection bar.
In all these cases, Roon will open the Manage Tags screen:
You can also tag multiple items at one time by selecting them and choosing Add To Tag from the selection bar.
In all these cases, Roon will open the Manage Tags screen:
From the Manage Tags screen you can:
- Type in the Search area to filter the list of Tags
- Add A Tag: Fill in the checkbox next to the Tag you want to apply, then click Save
- Remove A Tag: Uncheck the checkbox and click Save to remove a tag from the content you've selected
- Create A New Tag - Click New Tag to create a new tag
The Manage Tags screen will also let you confirm what's been previously tagged. In the example screenshot above, 3 albums have been selected and you can see that:
- Some of the content had been previously tagged as "2016 Favorites"
- All of the content had been previously tagged as Recommended By Brian
- None of the content had been previously tagged as Sunday Relaxation
ROONALBUMTAG & ROONTRACKTAG
Over the years, we've heard a lot of requests related to organizational systems -- many people attracted to Roon's library management have already been managing their libraries for years, and everyone has their own system. We've heard all sorts of suggestions related to how people might carry these systems over into Roon, and Roon 1.7 includes a kind of all-purpose "swiss army knife" feature for these cases.
Going forward, any track that contains a `ROONTRACKTAG` or `ROONALBUMTAG` file tag will automatically be "tagged" inside of Roon at the album or track level, respectively. This is a hugely flexible tool for the importing of nearly any external organizational system.
For example, say you have a folder called "HD Tracks Downloads", that you'd like to browse the inside Roon. Using your favorite file tag editor, just add ROONALBUMTAG to the files in that folder, with the value set to `HD Tracks Downloads`.

Every album in the folder will automatically be tagged, and you'll be able to tag additional albums (or delete the tag from any album) in-app.
Browsing Tags
To find your tagged music, open any browser and click  , which will allow you to Focus on your various tags.
You can also view the contents of your Tags by visiting the Tags browser.
, which will allow you to Focus on your various tags.
You can also view the contents of your Tags by visiting the Tags browser.
 , which will allow you to Focus on your various tags.
You can also view the contents of your Tags by visiting the Tags browser.
, which will allow you to Focus on your various tags.
You can also view the contents of your Tags by visiting the Tags browser.Related Articles
File Tag Best Practice
Achieving Great Results From File Tagging Roon and file tags Roon has always read a significant amount of information from your file tags. Along with track timings, Roon uses tag information, such as your album and track titles, artist names, unique ...Metadata Model
Introduction This document is meant to serve as a technical reference to Roon's metadata model. Roon models your metadata in an object graph. This means that there are a set of objects--such as albums, tracks, performers, performances, compositions, ...FAQ: Where can I find additional information about my audio files, like tags, file quality, and storage location?
You can find more information about a track anywhere in Roon by selecting it (right-click or touch and hold), clicking the three dots (•••) menu, and pressing View file Info inside of that selection menu. Here you can see the audio file's ...Editing and Grooming Your Collection
Even prior to our launch in May '15, it was clear Roon needed to do much more to meet the needs of users who want to exert control over how metadata is displayed and experienced in the app. At launch, Roon was focused on the user who wants their ...Internet Radio Curators
Become a Curator Roon's Internet Radio Directory is maintained by our Curation Team, made up of Roon users like you! If you're interested in signing up, please fill out this form and you'll hear from us soon! Curation Tool Curators can access the ...
Visit the Roon Community!
Need help? Thousands of Roon subscribers and audio enthusiasts are chatting over on our community site right now, join them! You don't even need a Roon subscription to sign up.